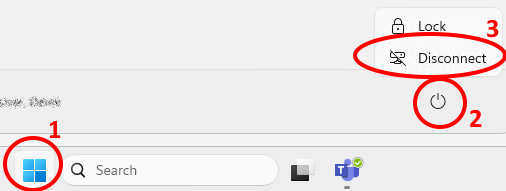We offer several options with Azure Virtual Desktop (AVD)
- "DOM Desktop" is available to all users. This is a generic desktop that provides access to the most commonly used systems/services, including the I drive.
- "Research Desktop" is available to licensed SAS users. This offers access to SAS and other research applications.
- "Go to PC" is available on an as need basis for users needing access to their on-campus computer.
Please be aware of the following:
- Do not save any data locally. Always use Teams, OneDrive, or the I Drive.
- File transfer outside of Azure Virtual Desktop (AVD) offerings is not available for security reasons.
- Network Printers are available, but local desktop printing is not.
You can connect in one of two ways.
- Via a Desktop Client (recommended for best experience and multi monitor support).
- Via a Web Browser. *
*Users in the VA should use the Web Browser connection method.
Instructions for each are below.
DUO
This system requires the use of Two-Factor Authentication (DUO). You will need to enroll prior to using the system for the first time. You can learn more about DUO and enroll here.
Desktop Client Installation
For Department of Medicine supported windows devices:
- Install the "Windows App" from the Company Portal.
Information on the Company Portal can be found here: How do I install an application?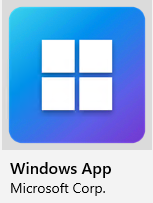
- Proceed with Setup and connection below.
For personal windows devices:
- Install the "Windows App" from the Microsoft Store.
https://www.microsoft.com/store/productId/9N1F85V9T8BN?ocid=pdpshare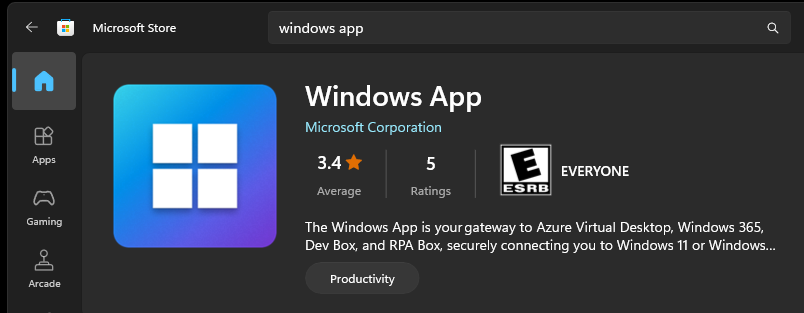
- Proceed with Setup and connection below.
For Mac devices:
- Install the "Windows App" from the Apple Store.
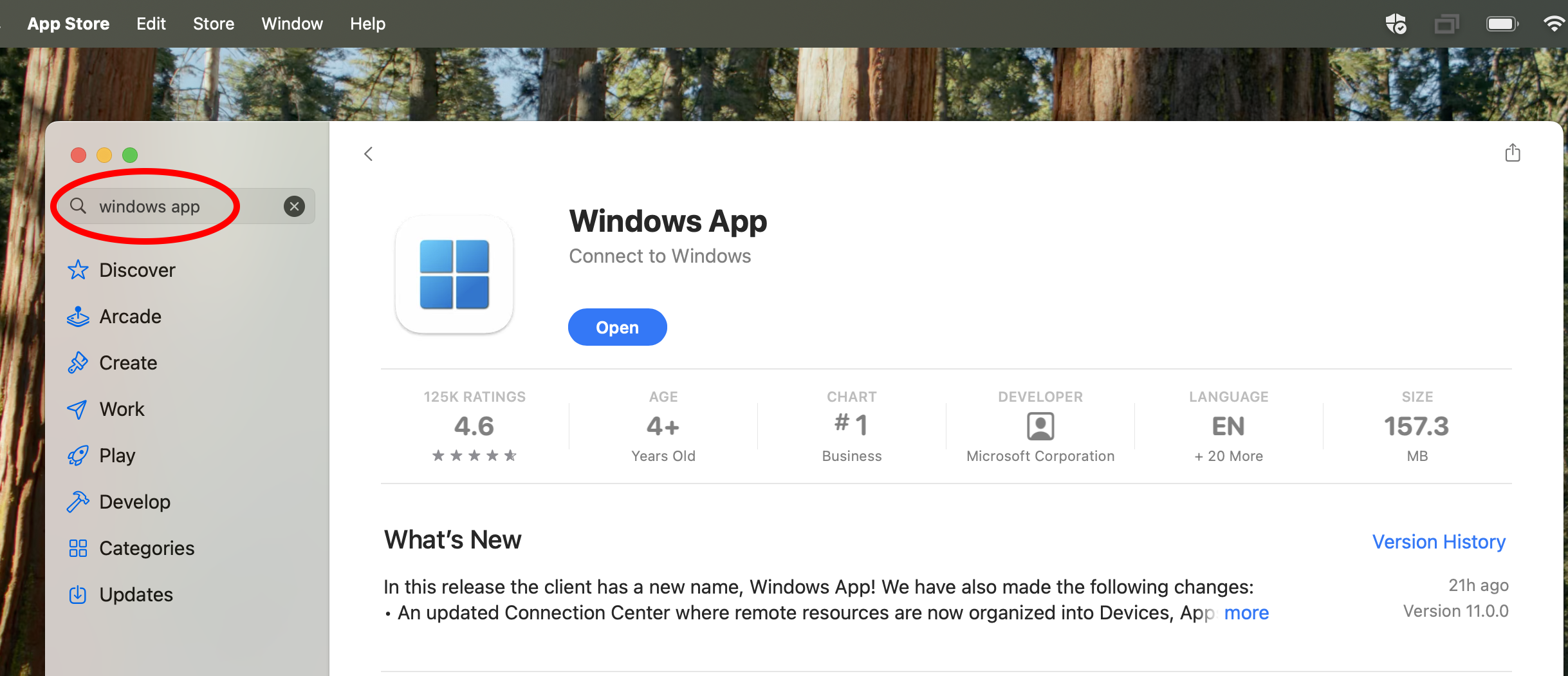
- Proceed with Setup and connection below.
Setup and connection
- Open "Windows App"
- Windows Devices: Open the "Windows App" from the Windows Start Menu.
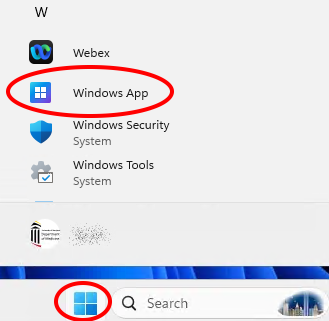
- Mac devices: Open the "Windows App" from the Launchpad.
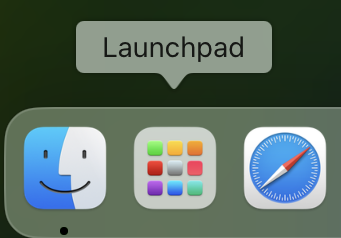
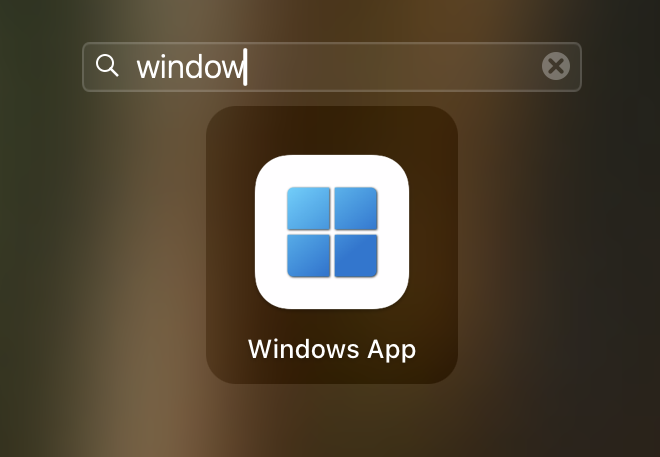
- Windows Devices: Open the "Windows App" from the Windows Start Menu.
- Accept the License.
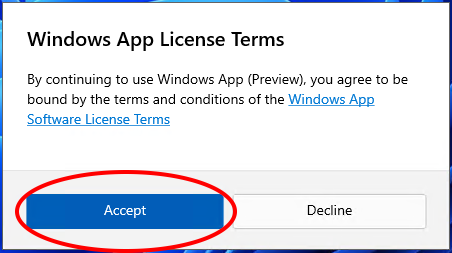
- Sign in.
- Windows Devices: Will be prompted.
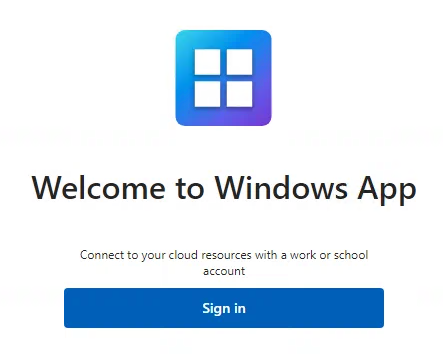
- Mac Devices: From the "+" menu Add Work or School Account.
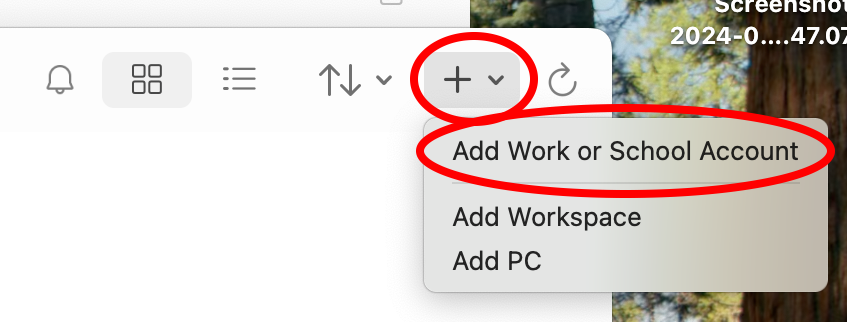
- Windows Devices: Will be prompted.
- Sign-in with your SOM credentials and respond to the DUO multifactor authentication prompt.
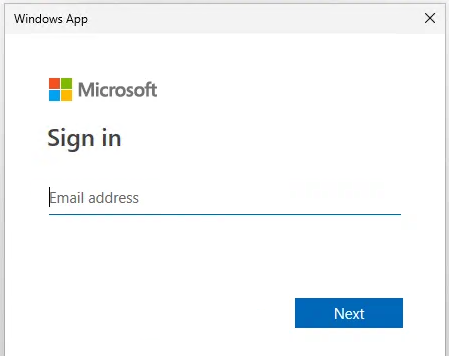
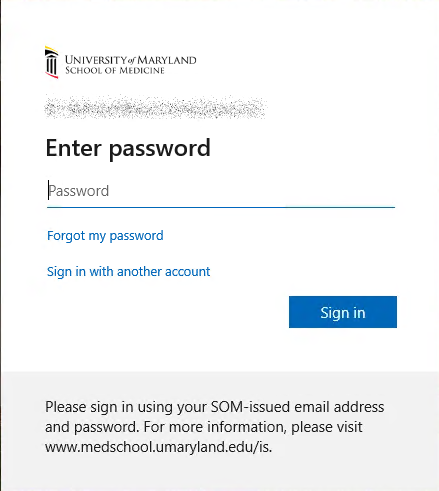
- View the Welcome screens.
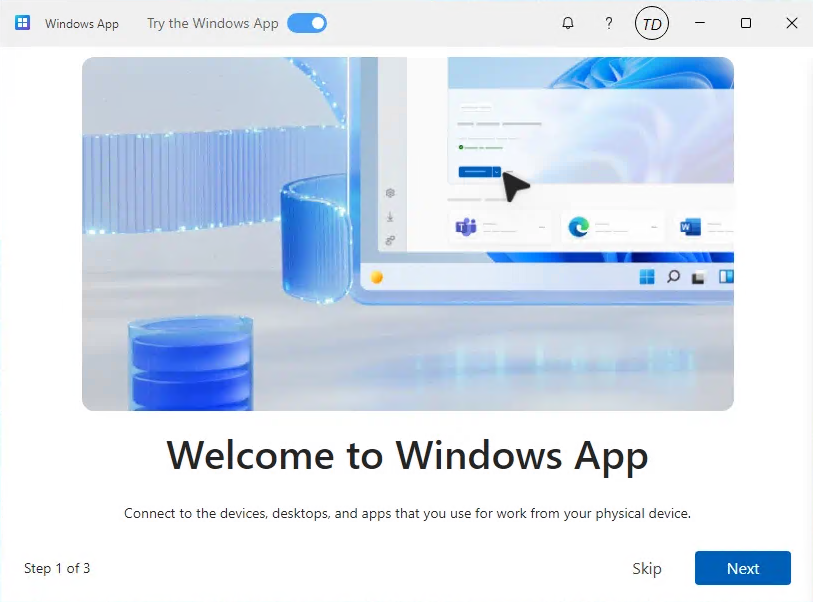
- Go to devices.
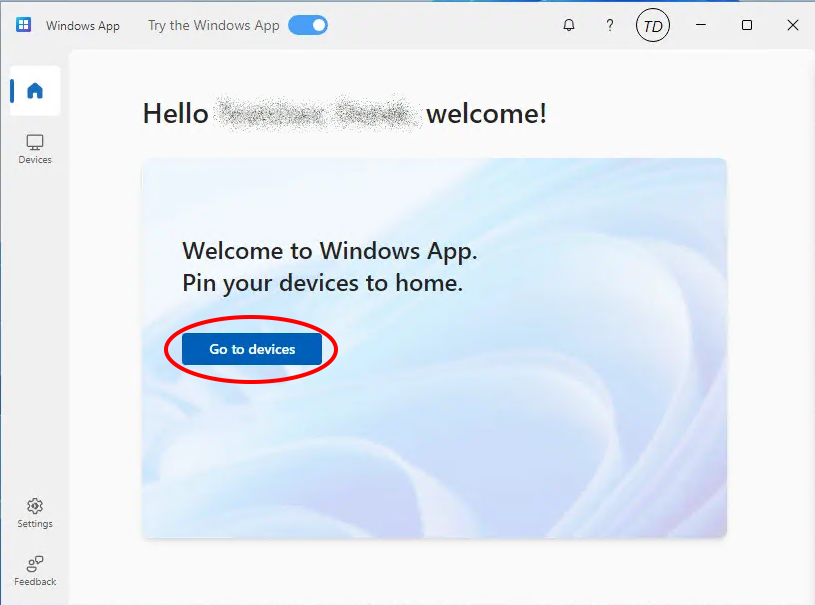
- Pin the Desktop or App to Home (Optional).
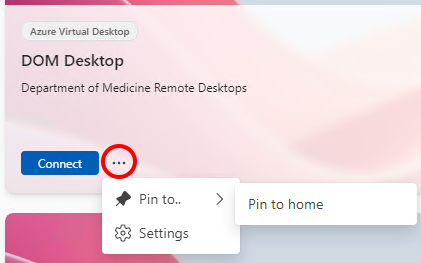
- Click Connect on the resource you want to connect to.
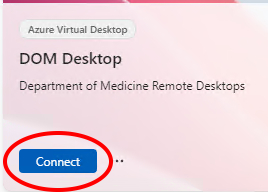
- If prompted enter your password.
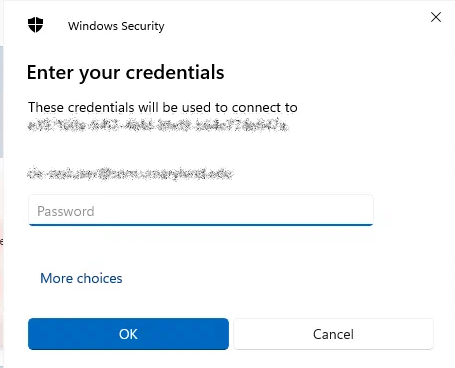
Web Browser
- Navigate via web browser to https://windows365.microsoft.com/ent#/ and sign-on with your SOM credentials.
- Click on Devices.
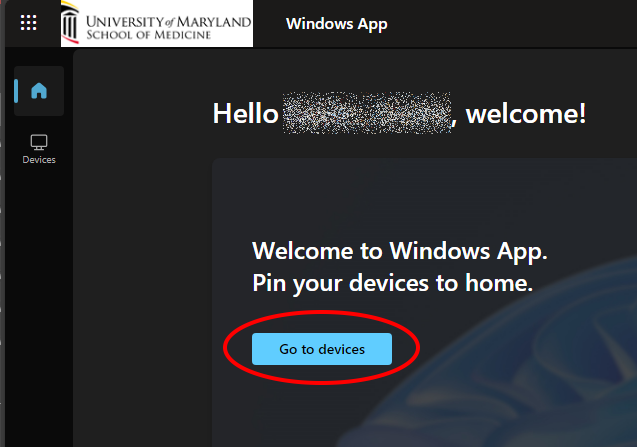
- Pin the Desktop or App to Home (Optional).
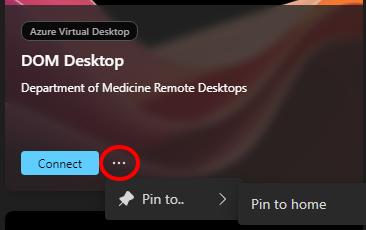
- Click Connect on the resource you want to connect to.
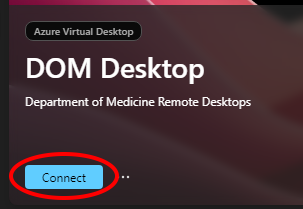
- Enter you SOM user credentials.
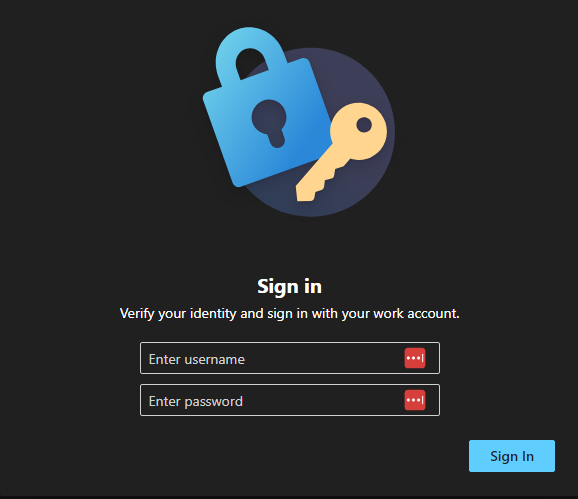
Disconnect or Sign-out
When done with your desktop session please Sign Out or Disconnect.
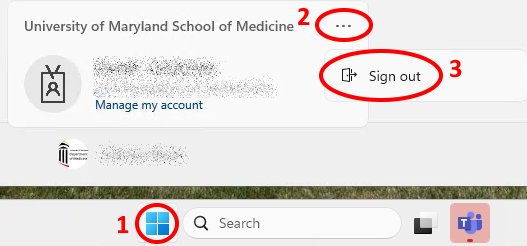
or