SOMFiles
SOMFiles is a secure, highly-available storage system for faculty and staff of departments support by SOM IS. This storage system is backed up multiple times per day to alternate physical locations and also to off campus facilities following industry best practices for data protection.
Please be aware that SOMFiles is only for business-related data and personal non-business data should not be stored on SOMFiles. All campus acceptable use policies apply to SOMFiles.
SOM users have multiple options when it comes to where to save data to meet almost everyone's needs. Users are able to utilize SOMFiles, OneDrive for Business and Office 365 Groups to save data. Please see the SOM Storage Matrix to learn more about all the SOM data storage options.
In this article [jump to a section]:
Accessing SOMFiles While on Campus on a Windows-based Machine Logging onto the SOM Network
Three (3) drives will be automatically mapped when a user in this scenario successfully authenticates:
U: Drive labeled Personal User's Folders – This drive should be used for data that is personal and business-related. Only the assigned user and SOM IS have access to this data by default.
V: Drive labeled Department/Group Name – This drive should be used for data that is shared within the department/group. All department/group members and SOM IS have access to this data by default.
W: Drive labeled SOM Interdeptmental – This drive should be used for data that is shared throughout all SOM users. All SOM users have access to this data by default.
Please note that new users are not granted a U: Drive, in favor of OneDrive. OneDrive grants you more storage space and easier access.
V: and W: Drives apply to most SOM staff and faculty. Users in certain departments may have different mapped drives.
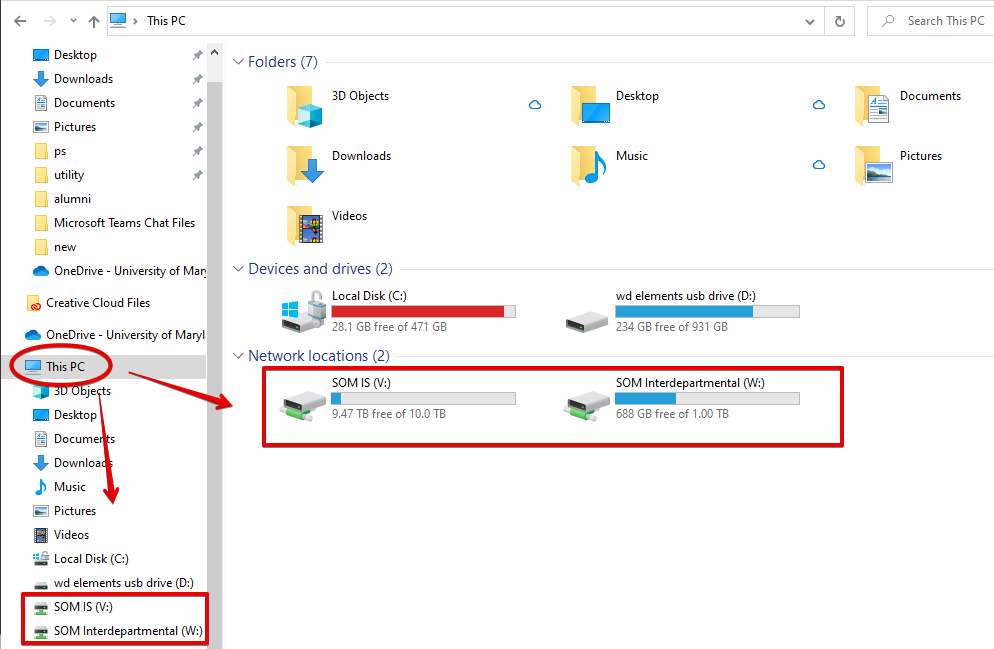
Accessing SOMFiles While off Campus
To connect to SOMFiles while off campus, connect to an Azure Virtual Desktop. This is virtual (i.e. not physical) computer that can connect to all campus resources. Please see how to connect to an Azure Virtual Desktop. This is available to both Windows and Mac users.
Accessing SOMFiles on a Apple Macintosh Machine
Network drives cannot be mapped automatically on a Mac. Here's how to set those up manually.
Go to Finder > Go > Connect to Server.
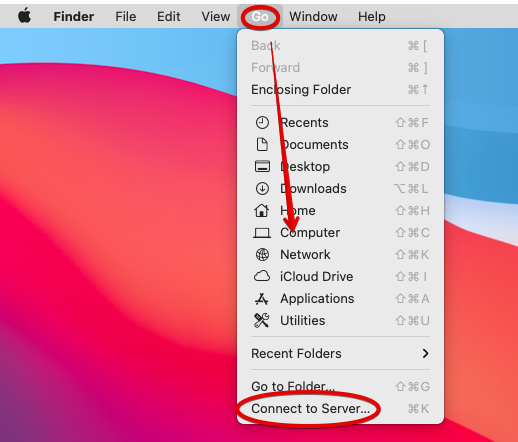
Now type or copy in one of the file paths listed below, beginning with smb://. For the V: Drive, you will need to know the groupname. Contact SOM IS if you need help.
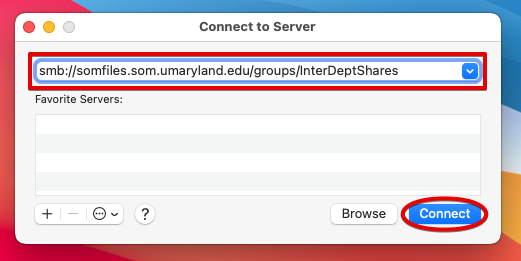
Next you'll be prompted for your SOM credentials. Enter in your username beginning with som\, for example som\john.doe. Check to remember this in your keychain, or you'll be prompted after each reboot.
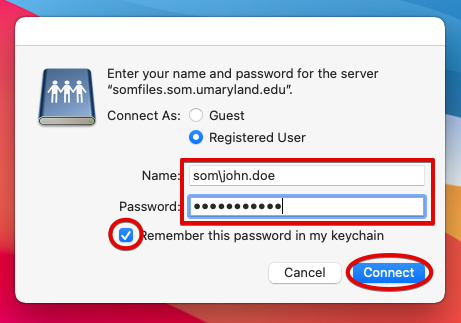
The network drive should open now. To get to this location again easily, pin it to your dock. Hover over the network drive name until you see an icon. Drag the icon (not the name) down to your dock.
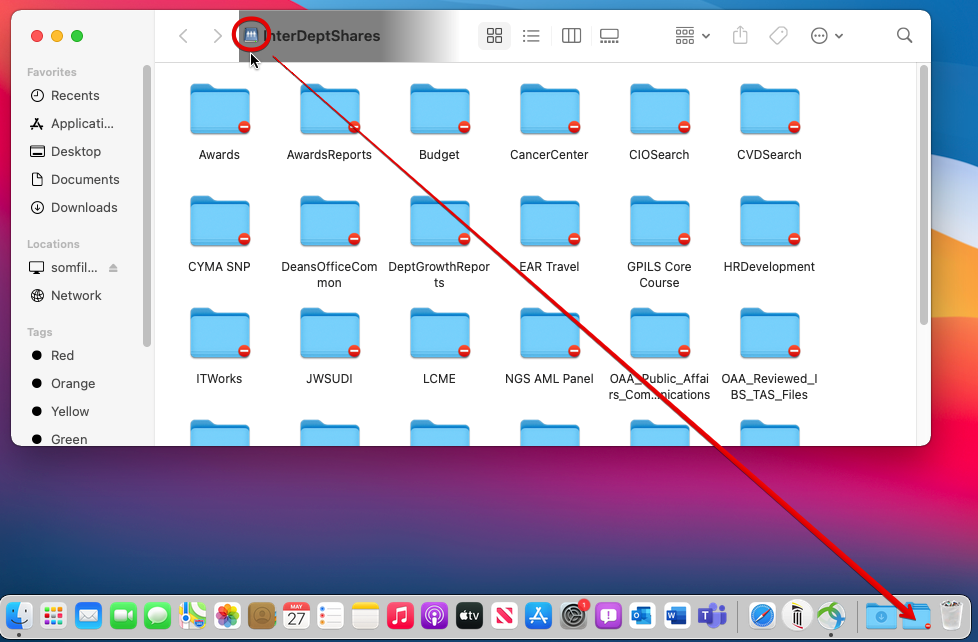
- The drive mapping to the authenticated users U: Drive will be smb://somfiles.som.umaryland.edu/users/%username%
- The drive mapping to the authenticated users department V: Drive will be smb://somfiles.som.umaryland.edu/groups/groupname
- The drive mapping to the authenticated users Interdept W: Drive will be smb://somfiles.som.umaryland.edu/groups/InterDeptShares
Restoring Data from SOMFiles
First, try Previous Versions. This can be performed on a file or an entire folder!
If you want an earlier version of a file, right click on that file. If a file is missing entirely, right click the folder where the file was last seen. Now click Restore previous versions.
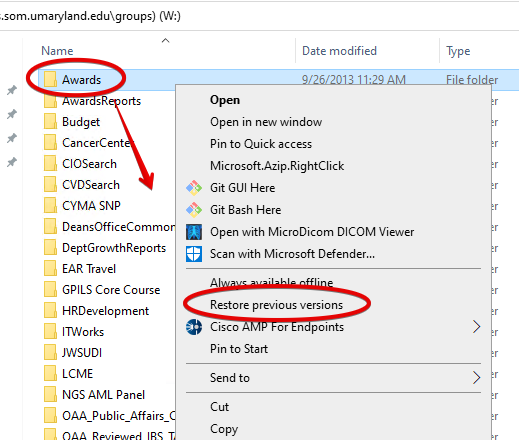
Next, choose the point in time that you want to work with. You can choose to open it (without restoring it), or restoring it to an alternate location.
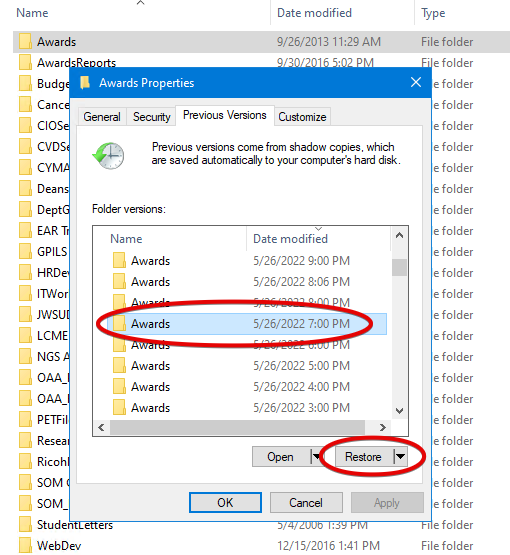
If you cannot retrieve your data through Previous Versions, please open a ticket with the SOM Helpdesk. Include as much information as you can about your data, including name and file type, the last time it was seen or accessed, and where it was or should be.
