Restoring Deleted Email
In this article [jump to a section]:
Using Outlook in a Web Browser to Troubleshoot
Whenever you're missing email or other data, the first step is to determine if that information is actually missing, or if it is simply not displaying in Outlook.
Outlook (both Outlook for PC and Outlook for Mac) runs in something called Cached Exchange Mode. Instead of reaching out to the cloud each time you open an email, which is where your true mailbox lives, it instead downloads a copy of your mailbox onto your local hard drive.
In contrast, Outlook in a web browser communicates directly with the cloud. What you see in Outlook in a web browser is your true mailbox.
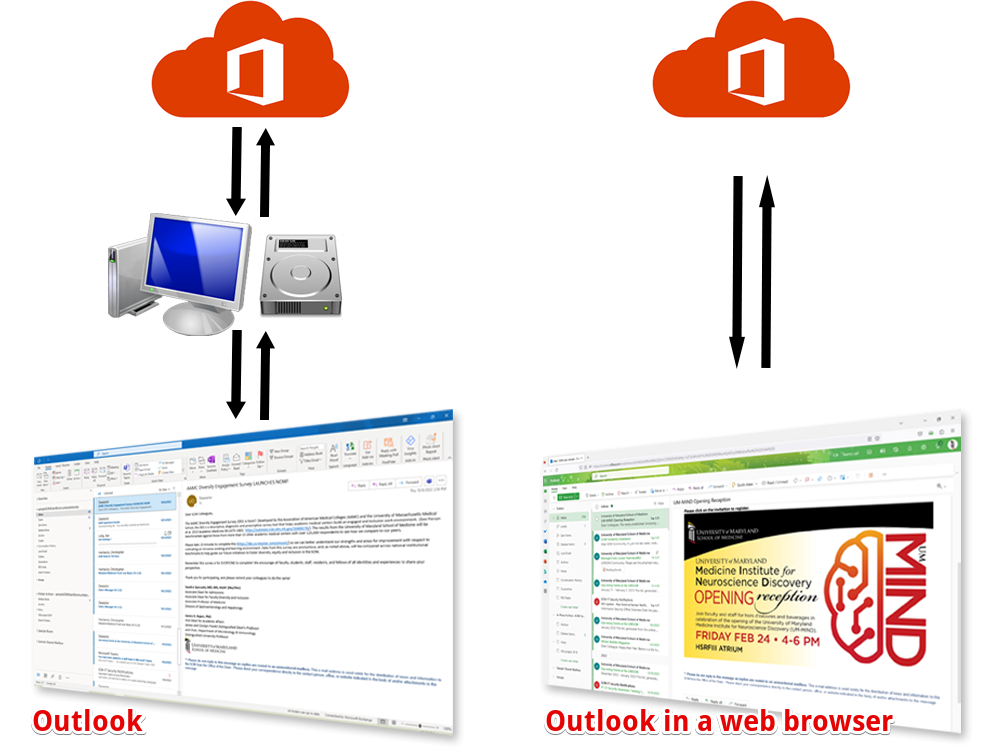
Anytime you have an issue with Outlook, including missing email, the best thing to do is to check in Outlook in a web browser and see if you get the same results. This will determine if the issue is with your mailbox itself, or with Outlook's copy of it.
If it does seem like Outlook is your problem, try restarting Outlook, restarting your computer, or open a helpdesk ticket [help@som.umaryland.edu].
Understanding Cached Exchange Mode and How to Change Retention Date
Cached Exchange Mode's biggest benefit, when it was first introduced, was that it sped up your interaction with your mailbox. In those days, there was no substitute for the speed of your computer's hard drive, when the alternative might be slow network speeds, excessive server load, and limited internet bandwidth.
The industry has solved many of those problems over time, but new problems have arisen. A typical mailbox used to have a 2GB storage limit, but now it is 100GB. That's a lot of data, and would be cumbersome to keep a copy of on your local hard drive - especially with the new trend of SSD (solid state) drives that are faster but smaller. To workaround this new issue, Outlook only downloads recent items from your mailbox. The default retention date is items from the last 6 months.
You may see, at the bottom of a folder's contents, this message:
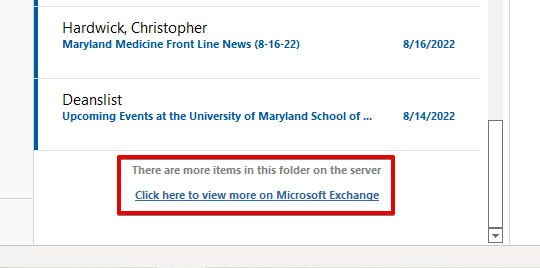
This indicates that there are more emails than are shown here. If you have a folder that only contains emails older than your download retention date, that folder will actually appear empty!
If Outlook's Cached Exchange Mode is causing problems, you can change the date retention of email that Outlook stores. Click File > Account Settings > Account Settings.
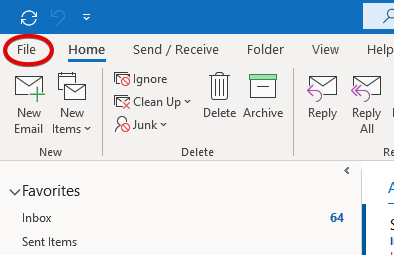
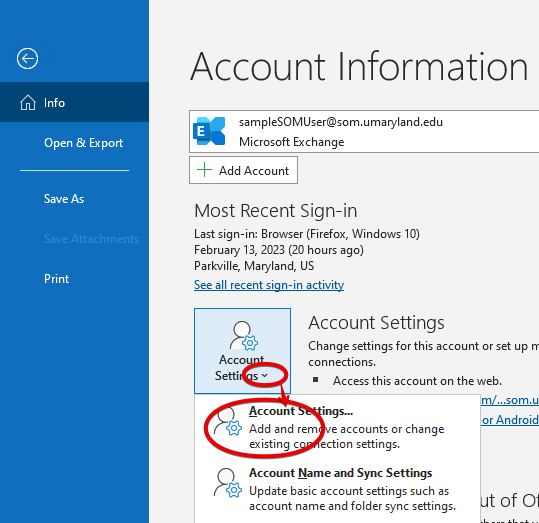
Your email account should be selected already. Click Change.
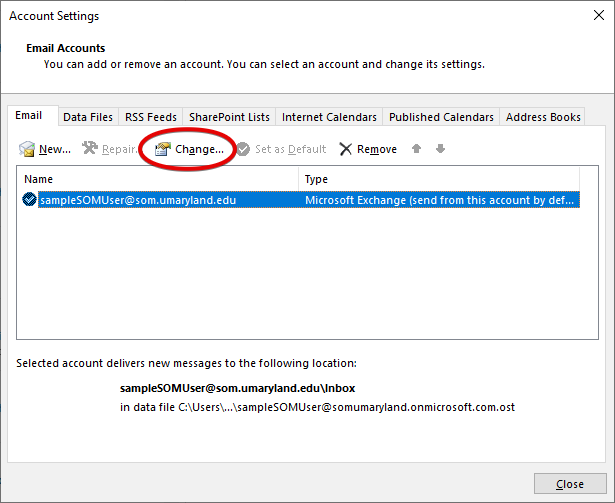
Drag the marker to the left or right to change the length of time. Keep in mind that this could take up a large portion of your computer's hard drive. Increasing the amount of emails you download will also not be immediate. It will take time, sometimes hours, to download the additional data.
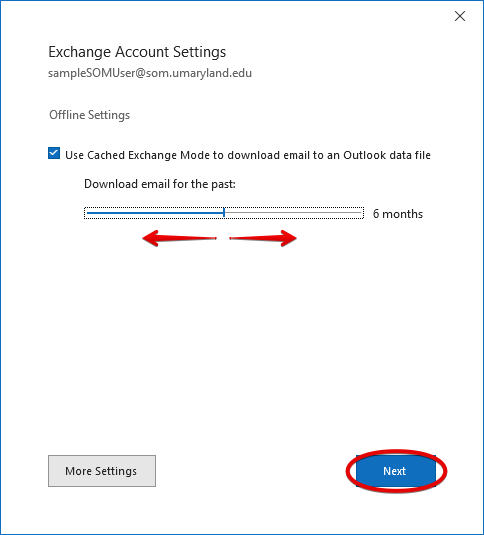
Outlook for Mac uses Cached Exchange Mode and downloads the last 6 months of email. This cannot be changed.
Searching for Missing Email
If you expect email to be in a certain folder, and it is missing, try searching your entire mailbox for it. You'd be surprised how easily it is to accidentally drag multiple emails - or even an entire folder - to another location.
Your search results will show you the folder that the email is in. I accidentally moved this Events email into my Financials folder!
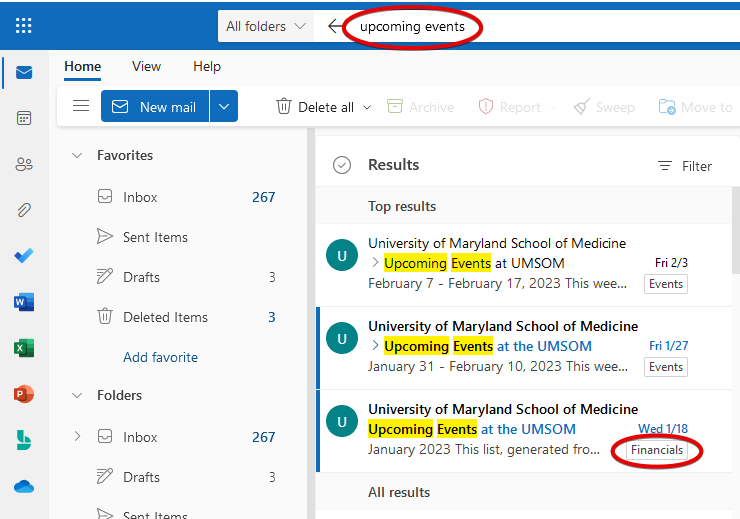
In some cases, you can select and drag emails or folders back to where they were. If you need a little help with this, contact the helpdesk.
Looking in Your Deleted Items
If you've searched for your email, chances are you've already covered this base. Just in case, take a look in your Deleted Items folder.
Your Deleted Items folder is archived after six months. Be sure to check in the Deleted Items folder in your Online Archive. To make sure you are including your online archive when you search for emails, take a look here.
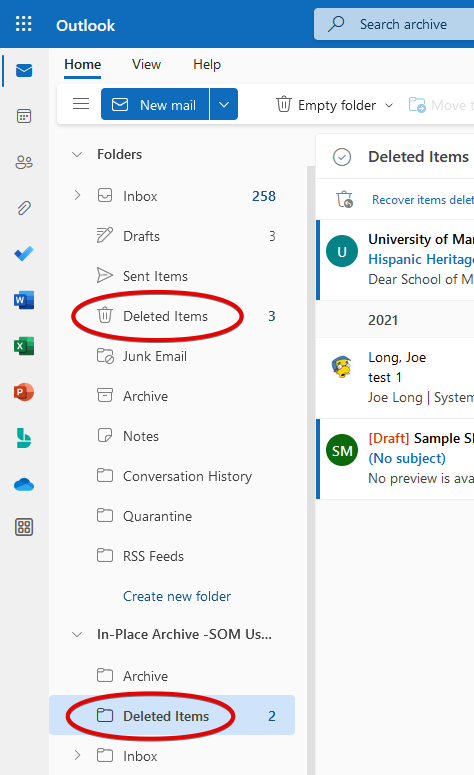
Looking in your Recoverable Items
Where do deleted items go when they are deleted? To the Recoverable Items folder. An email can wind up in the Recoverable Items folder in two ways.
- An email is deleted from the Deleted Items folder
- An email is hard-deleted. Highlighting an email or a folder and pressing shift+delete will send those items directly to the Recoverable Items folder.
The Recoverable Items folder is accessible by clicking the Deleted Items folder in either Outlook or Outlook in a web browser. Outlook for Mac users should use Outlook in a web browser.
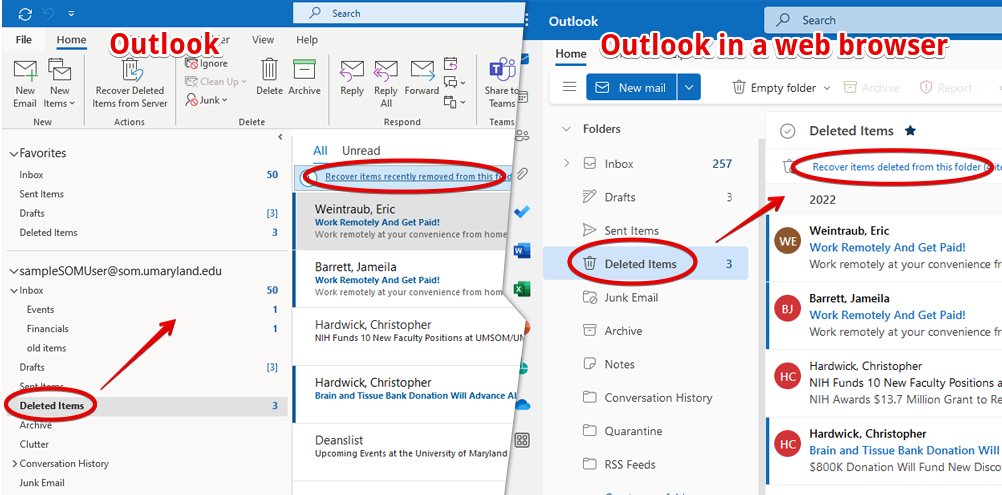
To restore email in Outlook, select one or more emails (hold control while clicking) and click Restore Selected Items. Outlook will display the date that the email was deleted. This can help greatly if you know a large number of emails were inadvertently deleted but don't know the full scope of the issue. Look for a group of emails with the same deletion date.
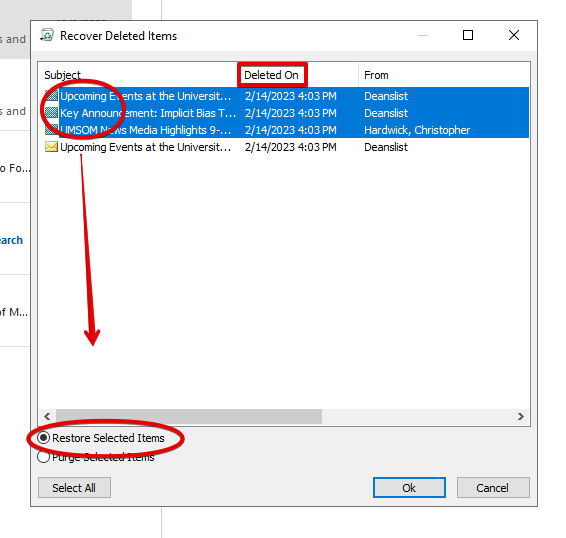
To restore email in Outlook in a web browser, right click an email and click Restore.
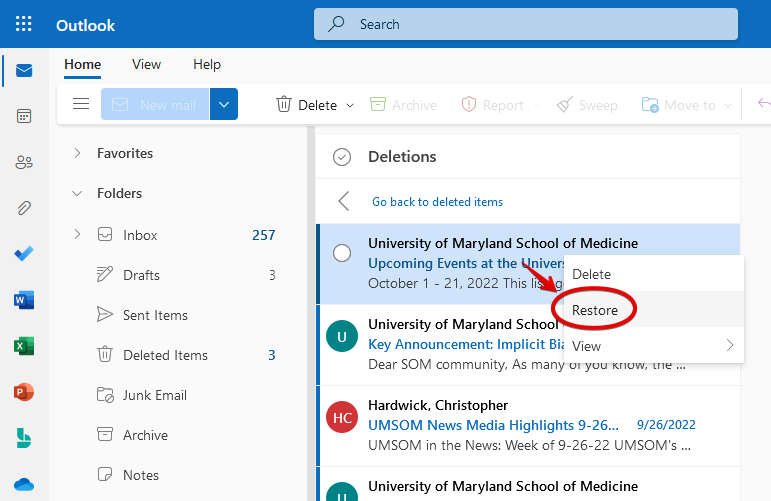
To restore multiple emails, select several (or select all with the radio button above them) and click Restore on the right panel.
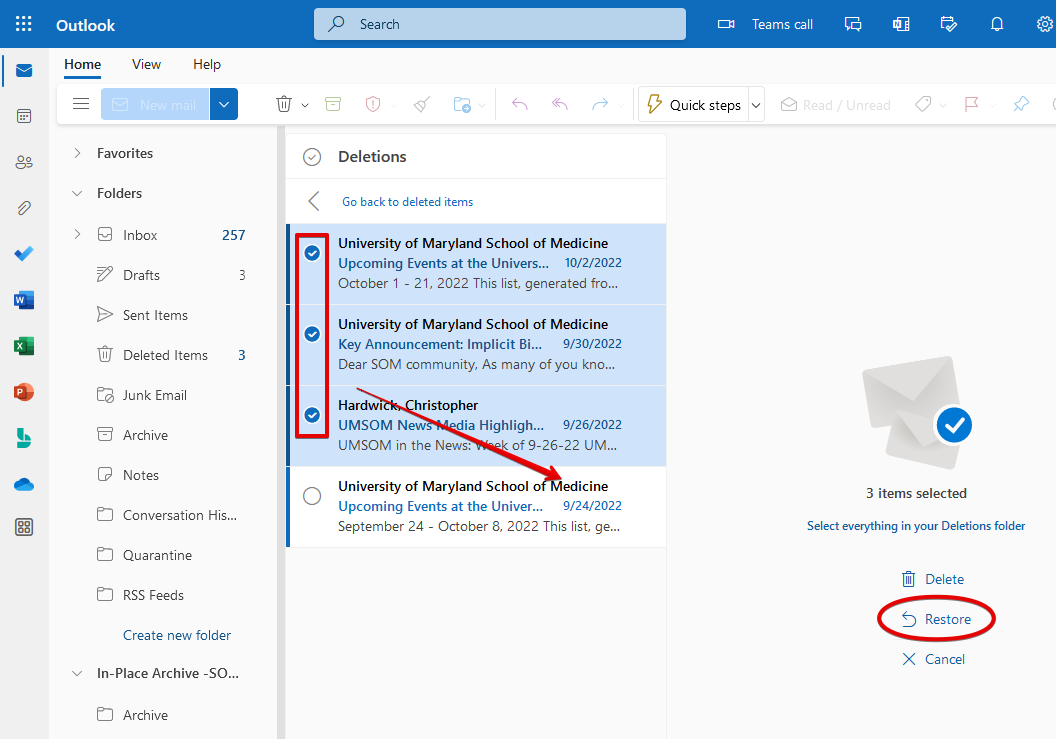
Don't forget that your Online Archive has its own Deleted Items folder, which has its own Recoverable Items folder! Be sure to check both.
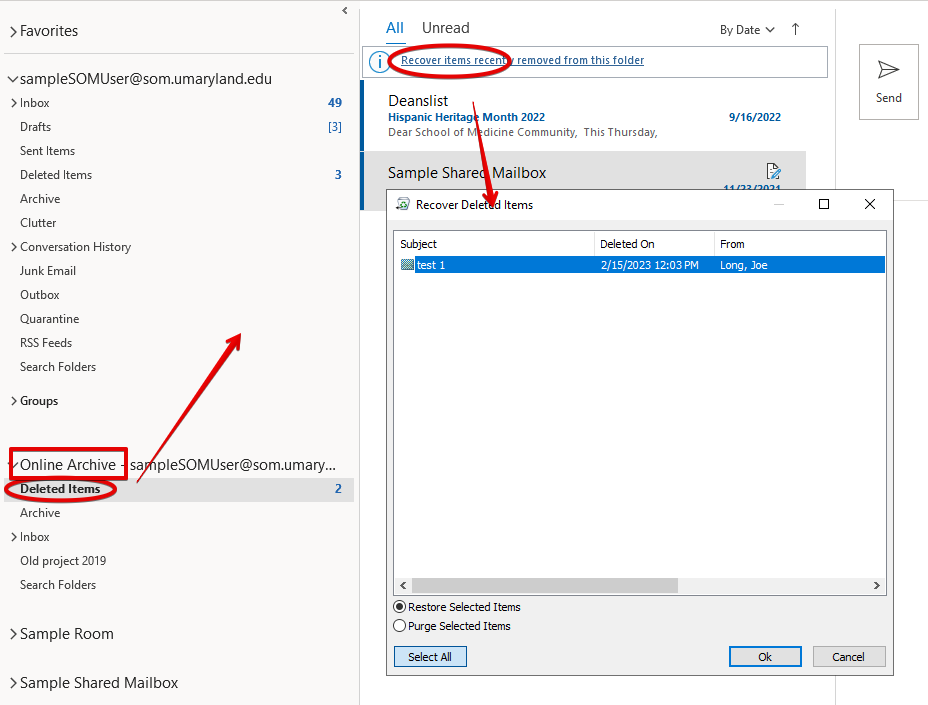
The Helpdesk and its Limitations
You can of course always open a helpdesk ticket [help@som.umaryland.edu] and we'll be happy to help. While all of your data is stored indefinitely, there are limitations that we do have.
One thing we cannot do is restore your mailbox to a certain point in time. There is no backup mechanism in place to make your mailbox appear as it did the previous Friday.
If a folder has been deleted, there is no easy way to restore all of the emails that were inside. Where Microsoft keeps a copy of every email, it does not store organizational information. We can restore email from a large bucket of all of your purged email, but the only identifying information that is stored is sender, recipient, subject and date.
Imagine you have a file folder with lots of organized papers. Take out each paper, make a photocopy, and place that copy in a large unmarked box. Microsoft's backup system keeps those copies indefinitely, but does not keep track of which file folder those papers originally came from.
We will go through all of the steps outlined in this article, as well as use audit data on actions performed on the mailbox, to piece together what occurred and make our best attempt to put your mailbox back to the way that you want it. As a last effort, we can provide an export of all purged emails from your mailbox that you can sort through.
