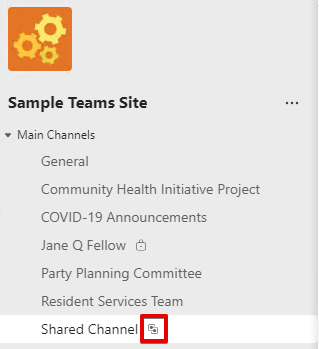New Teams vs Classic Teams
A new Teams client is rolling out! Though it looks nearly identical to classic Teams, it has been redesigned from the ground up to take advantage of future developments.
How To Upgrade
You may encounter Teams in one of three ways, depending on a few factors, including whether you are on an AVD or your local workstation, which department you are in, or your position in Microsoft's phased rollout plan.
- A toggle switch allowing you to upgrade
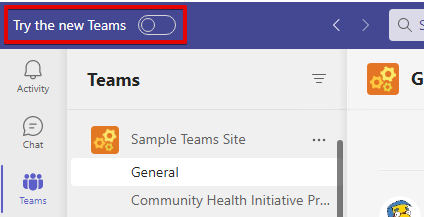
- A message asking you to upgrade.
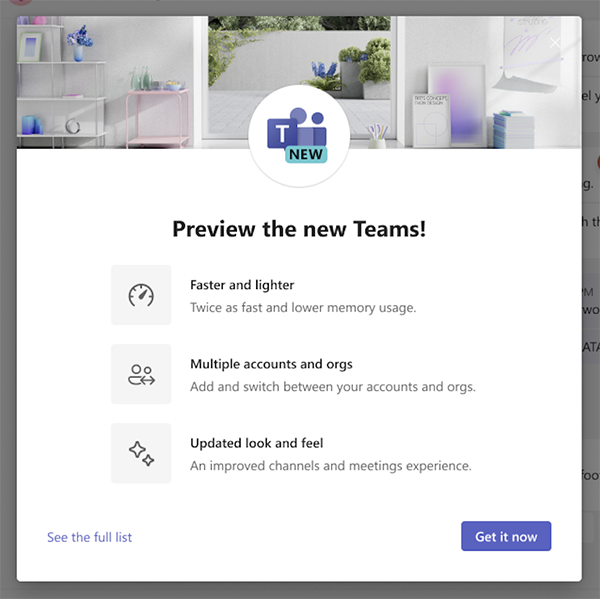
- Or you may be upgraded automatically. If you open classic Teams while new Teams is installed, you'll receive a message letting you know.
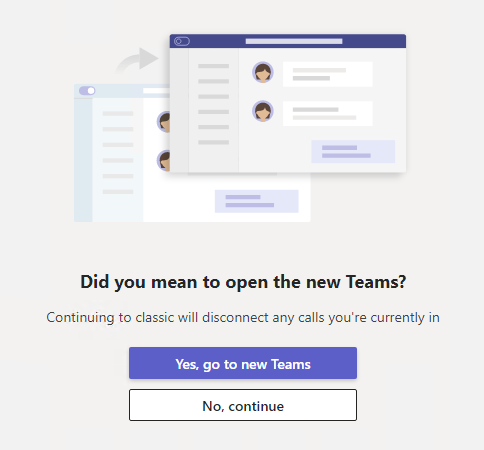
The upgrade process itself is quick and silent, where M365 will install the new Teams client in the background.
Two Icons
During the transition phase, which may last several months, you will have two icons. The old Teams is labelled Microsoft Teams classic (work or school), and the new Teams will be labelled Microsoft Teams (work or school). The new Teams will also have a cyan New label on the icon as well.
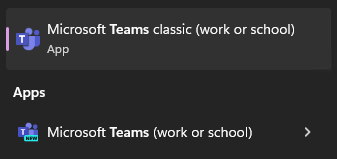
You'll always want to open the new Teams, unless you have a specific reason not to (like troubleshooting a Teams issue).
Display Settings
When you're upgraded to the new Teams, your display settings will reset. Here's how to change the most commonly accessed display settings.
Click on the ellipses in upper right hand corner, and then Settings.
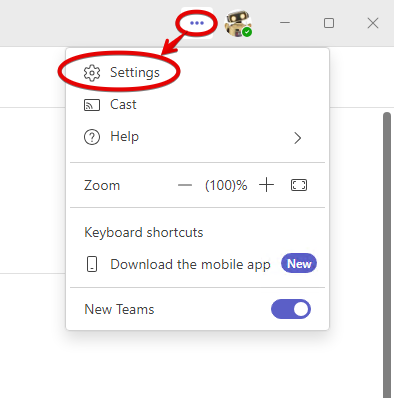
The default theme for new Teams is Light, which appears grey. Dark will color the window black. Classic will bring back the purple/gray theme from classic Teams.
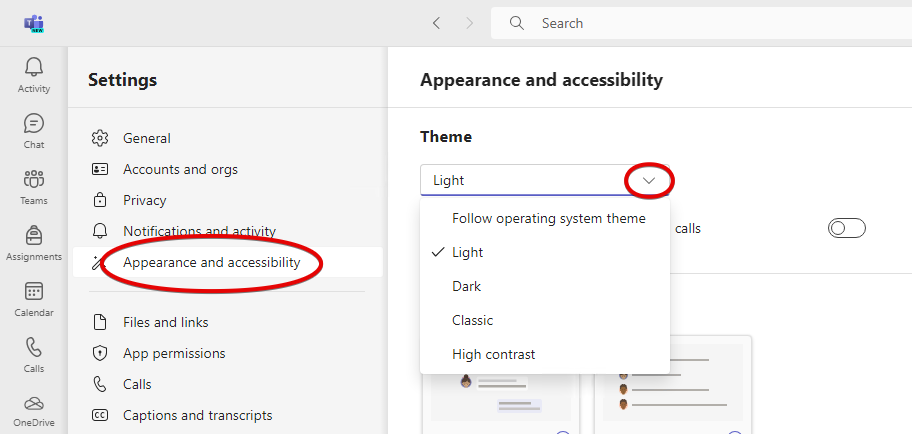
Another commonly changed display setting is Layout. You can choose your Teams to display in a Grid view, which is the new Teams default, or a List view, which will show all of your Teams in a list on the left, similar to how Outlook displays folders.
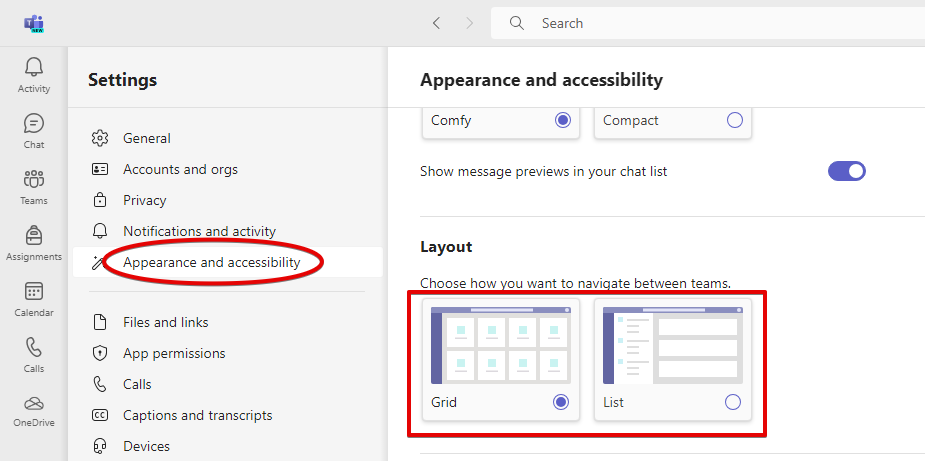
There are many other settings in Teams and we encourage that you take a look through all of them to personalize your experience!
What's New?
For now, the primary difference is new Teams' support of Shared Channels. Shared Channels make collaborating with our partners at UMB and FPI easier. To learn more about Shared Channels, please see this article.