Microsoft Teams
Teams is Microsoft 365's collaboration platform. It brings file sharing, messaging and video conferencing together into one app. It is fully integrated with Microsoft 365. All data and communications in Teams is covered by a HIPAA Business Associate Agreement, so it is suitable for PHI and PII data storage and sharing.
Chat
Chat is Teams' direct messaging tool. You can chat with one person, a group of people, or comment to all participants of a meeting. A direct message can reduce the amount of email you send and receive, can serve as a more immediate and casual way of communicating, and can organically move from chat to meeting, or vice versa.
To access your chats, click the Chat icon on the left.
To start a new chat, click the "box with pencil" icon. This will create a new chat. Now search and add one or multiple people.
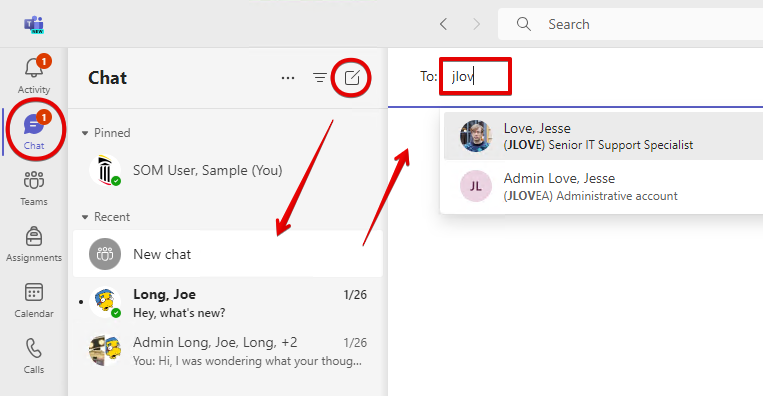
If you have a chat with several members that you return to often, you can name it. Click on the chat, then the pencil icon, name the chat, and click Save.
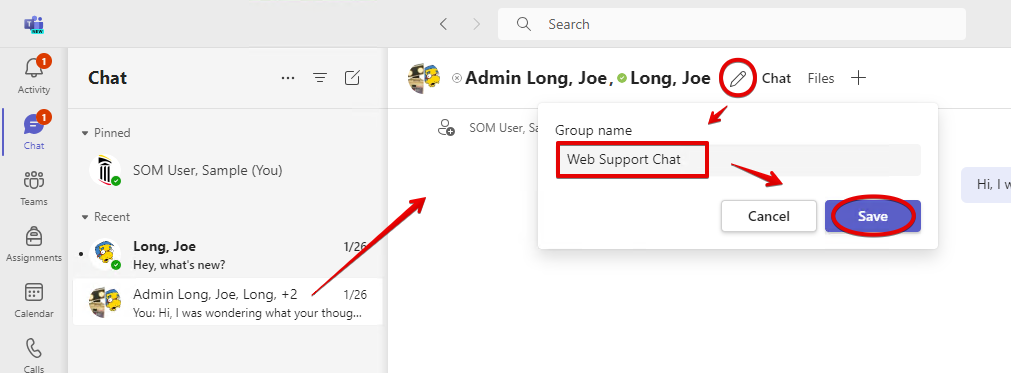
This will change the display name for everyone.
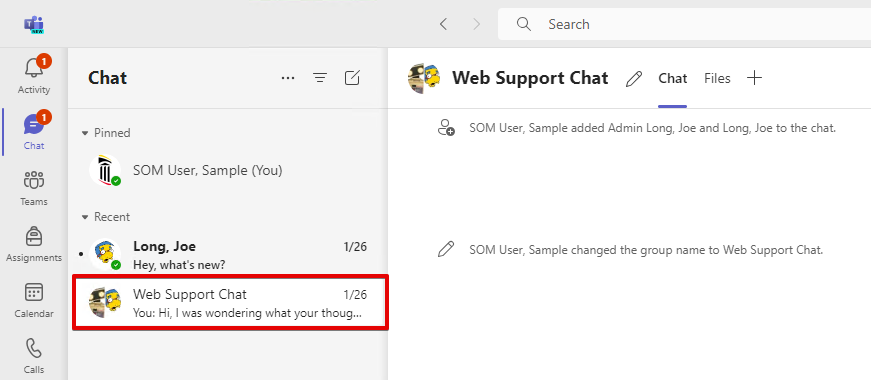
Teams chat isn't just for SOM users. You can also chat with users at UMB, FPI, and any other external user who has access to Teams.
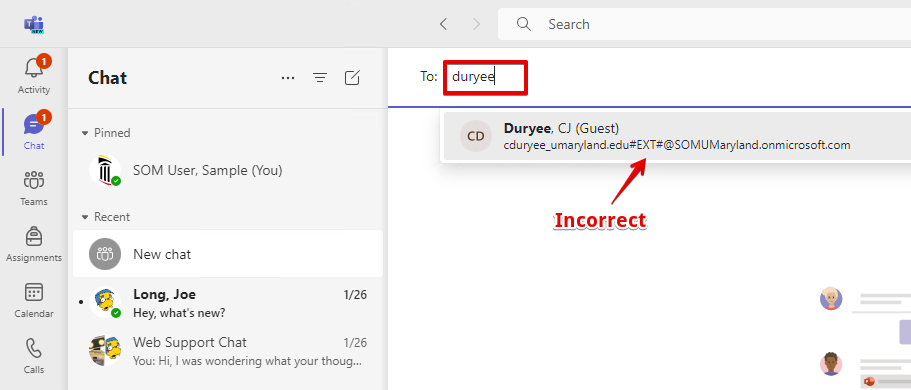
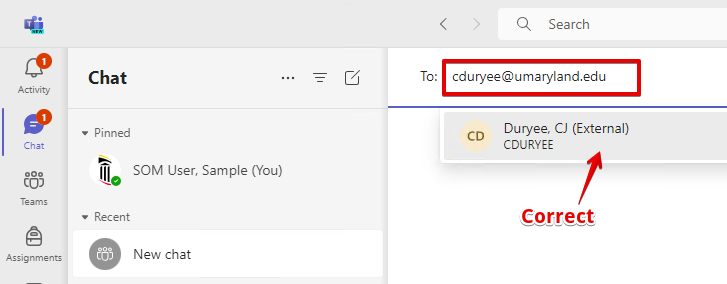
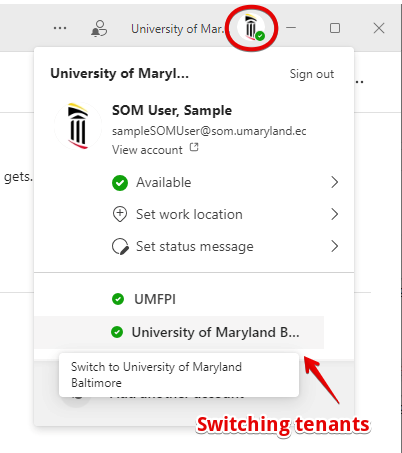
The chat feature is also present in every Teams Meeting. Click on the Chat icon at the top to open the Chat pane. The chat history of each meeting will appear in your Recent Chats. If no one used the Chat function in a meeting, it will not appear in your history.
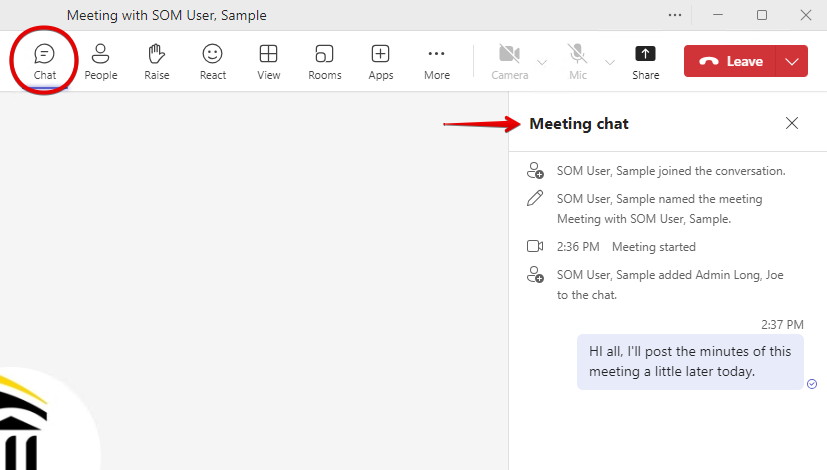
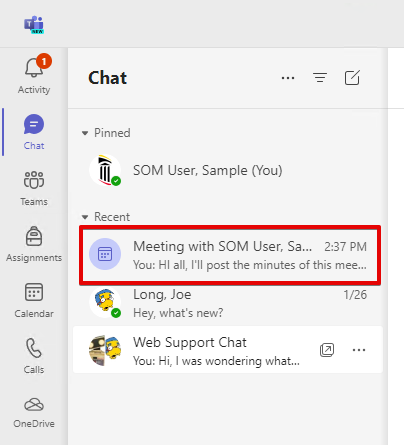
Teams
Teams are virtual workspaces where you can communicate with your coworkers and share files. Teams are broken up into channels. Channels each contain a bulletin board-style message page, and file storage. Channels can also contain other things like a OneNote notebook, a ToDo tasklist, and more.
There are three types of channels: Standard, Private and Shared. You can tell the difference by the presence of a lock icon or a chain icon next to the channel.
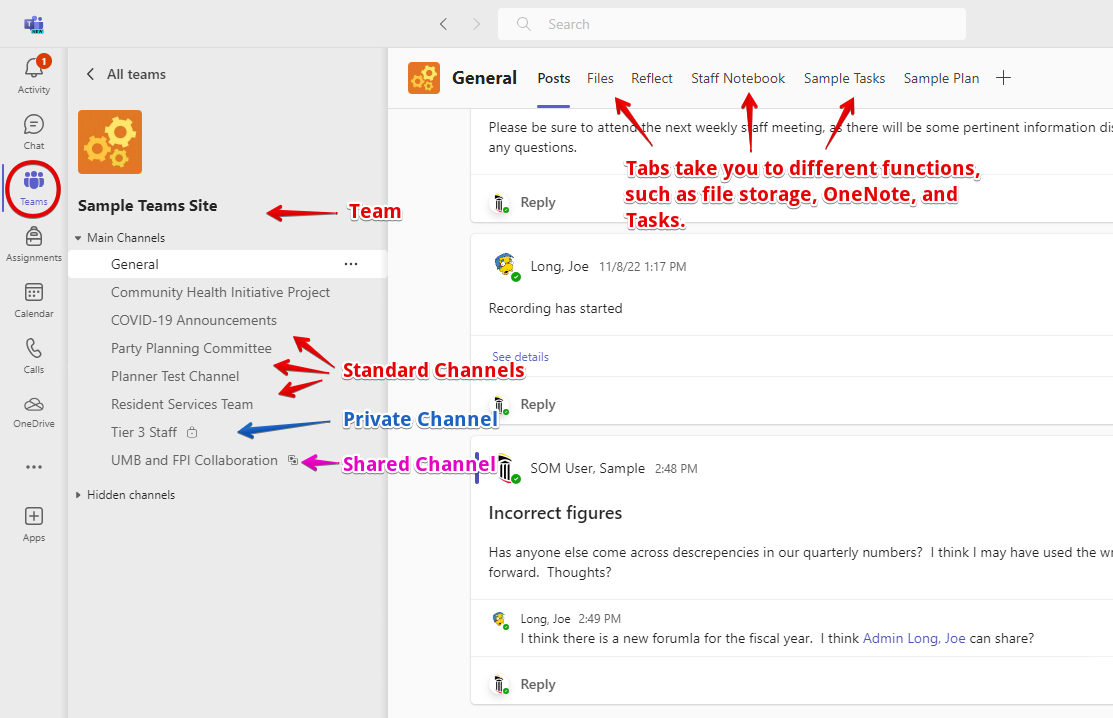
A Standard channel will have the same membership as the Team. Each Team always has a channel named General, which is a Standard channel.
A Private channel can contain a subset of the Team's members. If the Team contains users A, B, C and D, you can configure a Private channel to only include users B and C. Users A and D won't even see the channel listed. You would use a Private channel to limit access to data. For example, your Team may be for an entire clinical department, but you may have a Private channel just for the finance users within that department.
A Shared channel is one that takes advantage of our B2B relationship with UMB and FPI. Previously, if you added UMB or FPI staff to a SOM Team, they would need to change tenants in Teams to be able to access them. This can be a nuisance for those users, and it also prevents notifications from reaching them in a timely manner. Shared channels will display in UMB and FPI users' Teams in their native tenant. UMM will eventually be included in this B2B relationship. Like Private channels, Shared channels can contain users B and C of your Team of A, B, C & D, but can also contain new users E and F - as long as users E and F are UMB or FPI users!
Microsoft has a comprehensive feature comparison of channels here:
Overview of teams and channels in Microsoft Teams - Microsoft Teams | Microsoft Learn
File Storage
Each channel has file storage, also known as a document library. You can create new documents, open documents in web-based Office apps like Word or Excel, open documents in the full desktop client versions of Word and Excel, share documents with other users, sync those documents to your local workstation, download copies of these files, and open the document library in Sharepoint.
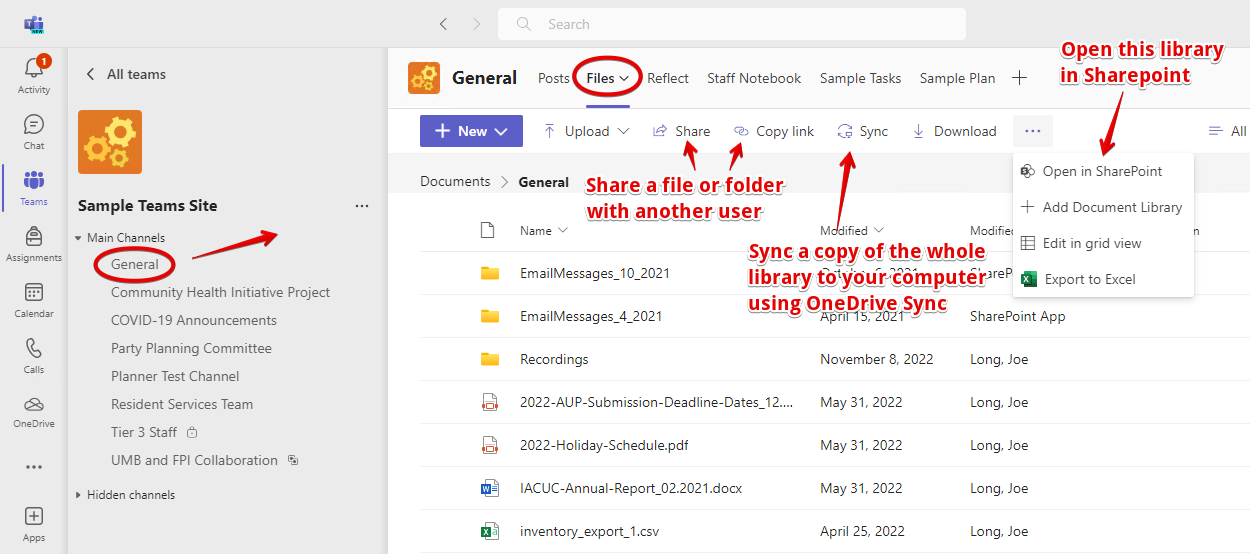
If you're familiar with Sharepoint, you might be interested to know that each Standard channel within a Team exists in one Sharepoint site. This provides each Team with a maximum storage of 25TB. Each Private or Shared channel, however, creates its own Sharepoint site, providing each of them with their own 25TB. Here's a diagram to illustrate:
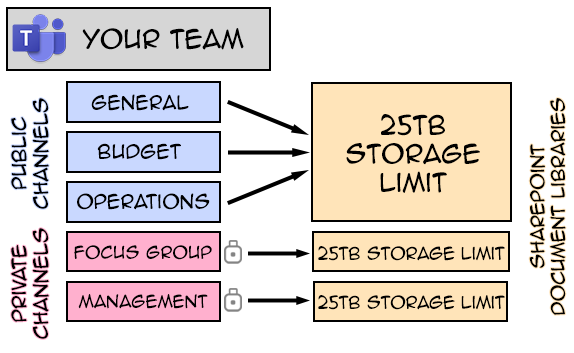
Please see this article for a closer look at Teams and its storage limits.
Calendar
The Calendar in Teams will look the same as your calendar in Outlook. From here you can join a meeting, schedule a new meeting, or start an ad hoc meeting.
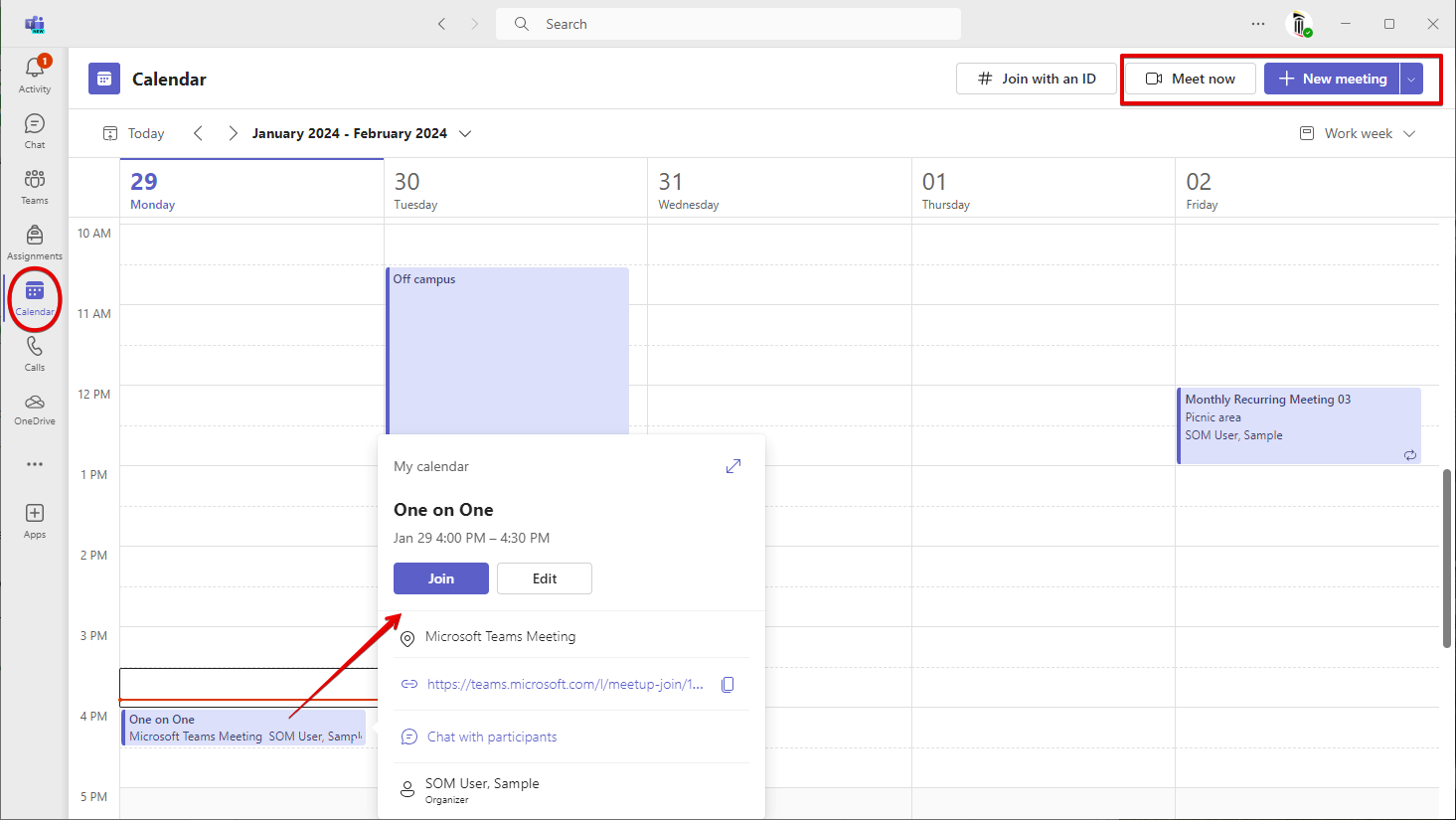
For more information on Teams' conferencing capabilities, please see this article.
