Junk Email
In this article [jump to a section]:
Understanding Mail Rules
It may be helpful to understand what an email goes through before it reaches your mailbox.
First, an email is run through a set of rules that SOM has defined that can do any number of things, such as redirect it to another mailbox, or add a tag or warning to it.
Next, an email is processed by a series of modules known collectively as Exchange Online Protection. This checks if an email is:
- Malware: an email containing a malicious link or attachment, like a virus
- Phishing: an email attempting to trick a user into giving up personal information, passwords, or banking information
- High Confidence Spam: an email that is blatant spam and cannot be confused with a legitimate email
- Impersonation: an email disguising itself as being from a different user or domain
- Spam: an email that is unsolicited and universally unwanted
- Bulk Mail: an email that is legitimate, but is part of a mass marketing or advertising campaign
Many of EOP's modules have their own specific allow/block list that are managed by SOM IS.
After this, an email reaches a user's mailbox. It is then checked against a user's block list and allow list, and then finally processed through each user's Outlook junk filter.
This order is important to remember. If an email is flagged as junk early in the process, it will always be considered junk. A user's allow list cannot override the server's junk filter. On the other hand, if an email is not considered junk at the server level, it can be blocked by the user's personal block list. A block or junk setting will always override an allow setting, but an allow setting will not override a previous block setting.
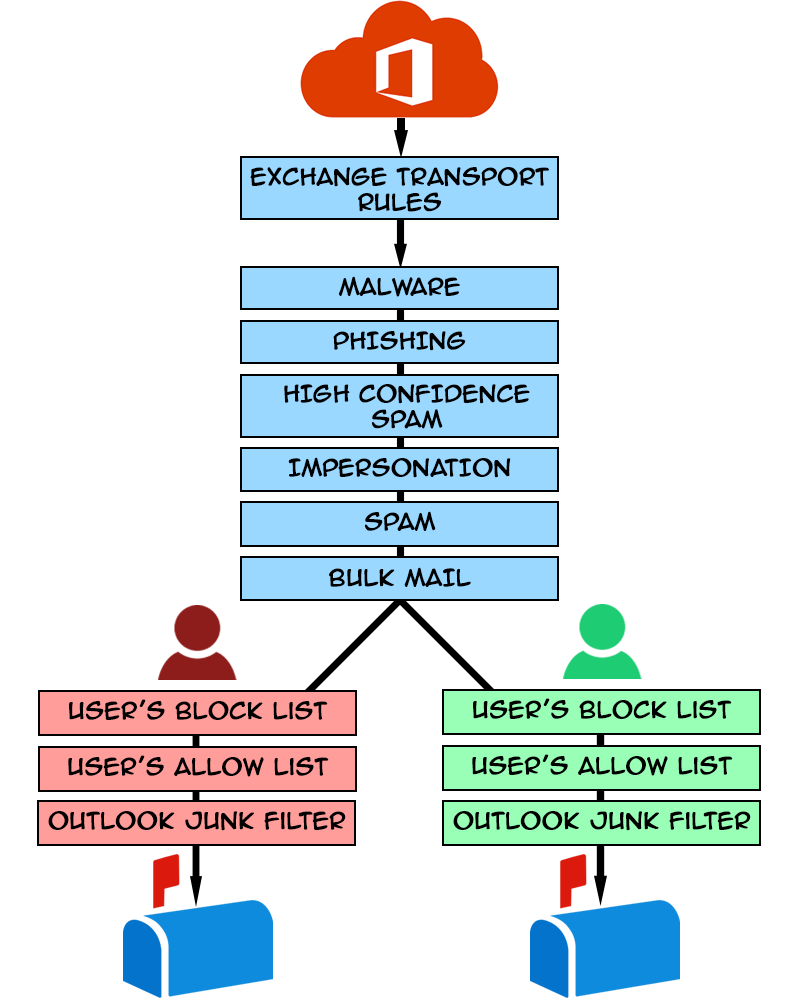
Spam vs Unwanted Email
The next thing to understand is the difference between spam and unwanted email. Spam is email that is unwanted and unsolicited. Most of what people perceive as spam is actually just unwanted email. Anytime you purchase an item online, or register for a seminar, you've likely just consented to receive emails. Pre-checked checkboxes and tricky language is buried in most online forms.
Unwanted email can't be filtered as junk because what might be unwanted to one person may be wanted by another.
The best thing to do with unwanted email is to unsubscribe. Try searching your mailbox for 'unsubscribe' and scroll down to the bottom of each email.
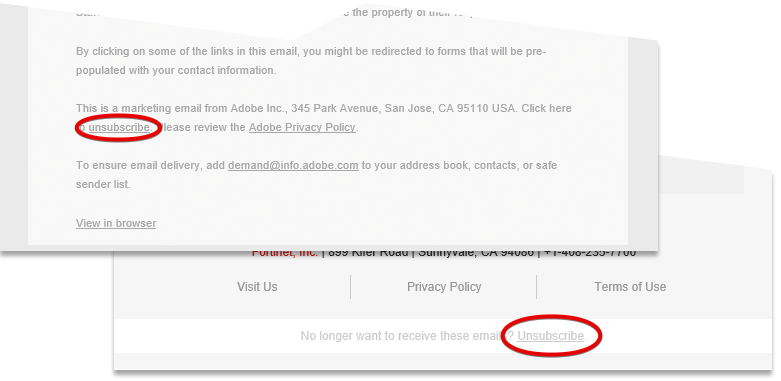
You could add the sender of these unwanted emails to your personal block list, but a company may use several different addresses to send out different kinds of communications. Unsubscribing ensures that you won't receive any more email from that company.
Your Junk Email Folder
When something is flagged as junk, you'll find it in your Junk Email folder.
There is, however, a quarantine for email that has violated one of our transport rules (see diagram above) or appears to be an impersonation attempt. This quarantine is only accessible by SOM IS. If you are missing an email and believe it may have wound up here, please contact the helpdesk [help@som.umaryland.edu].
If something is here inadvertently, you can mark it as not junk. This helps your personal Outlook's spam filter learn, and will move the email into your Inbox. This does not add the sender to your "allow" list. Right-click an email > Junk > Not Junk.
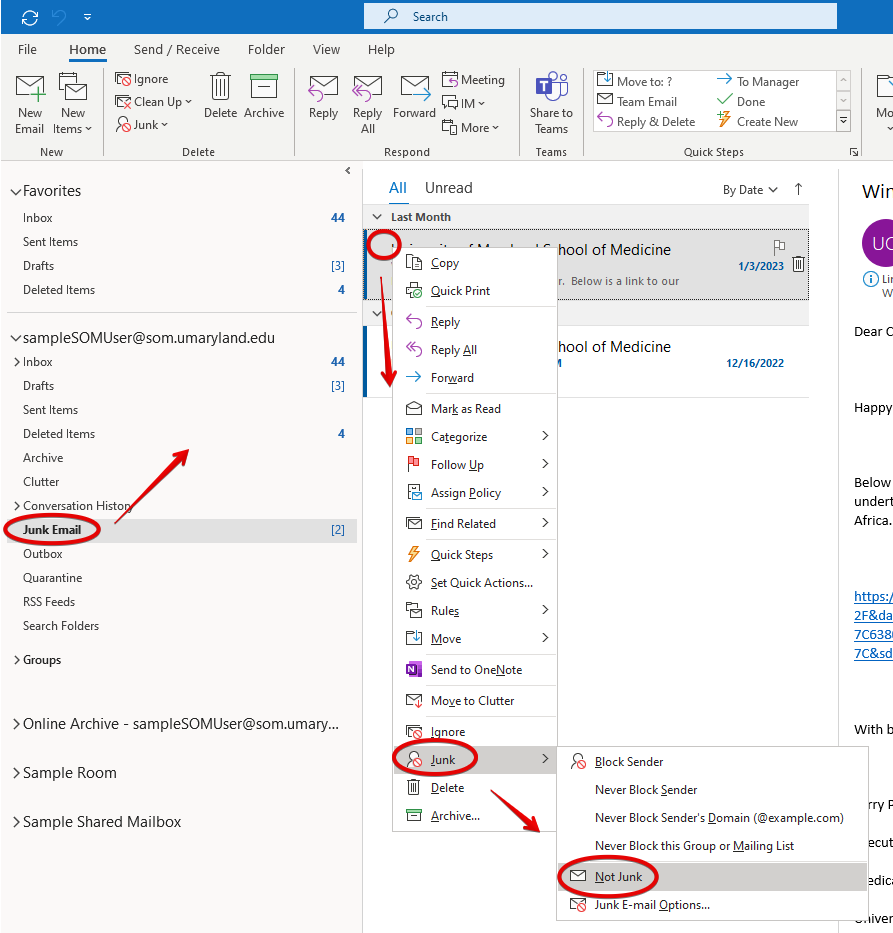
In Outlook in a web browser, right-click on an email and go to Report > Not Junk. In Outlook for Mac, right-click on an email and go to Junk Mail > Mark as Not Junk.
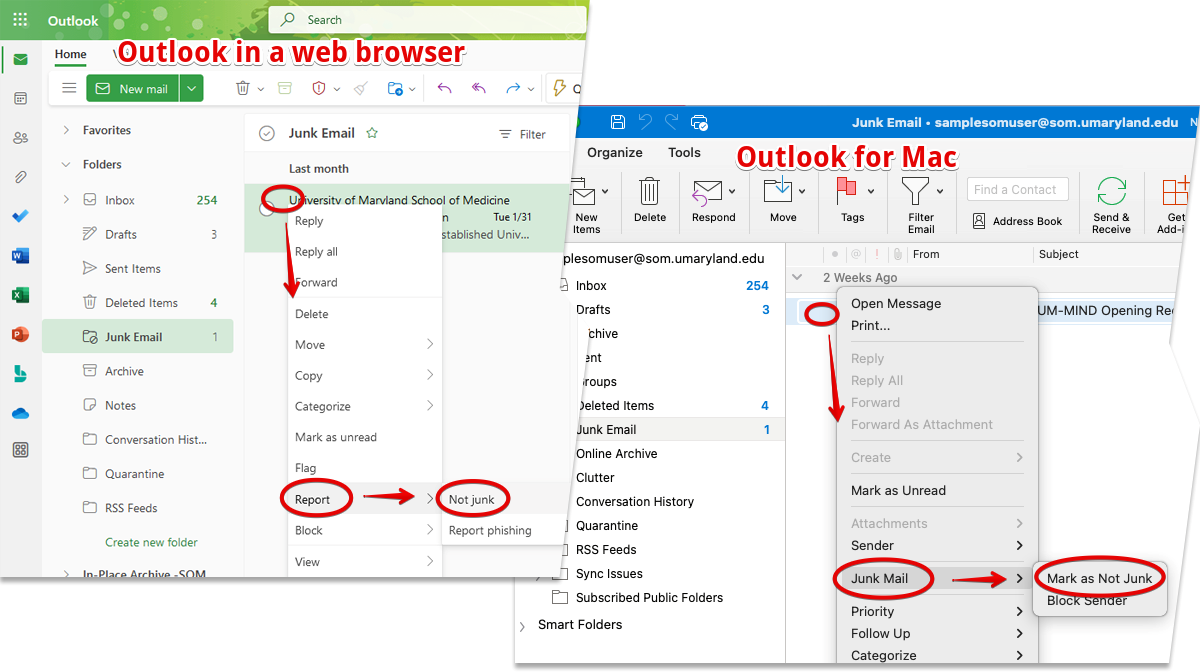
Managing your Block and Allow Lists
Whereas Outlook's spam filter is an algorithm that analyzes an email to determine whether it is junk or not, your allow and block lists are clearly defined lists that either sends all email from that sender to the Junk Email folder, or entirely bypasses Outlook's spam filter.
Remember that your personal allow list cannot override if an email has already been flagged as spam earlier in the process.
To add a sender to your personal block list, right-click an email > Junk > Block Sender.
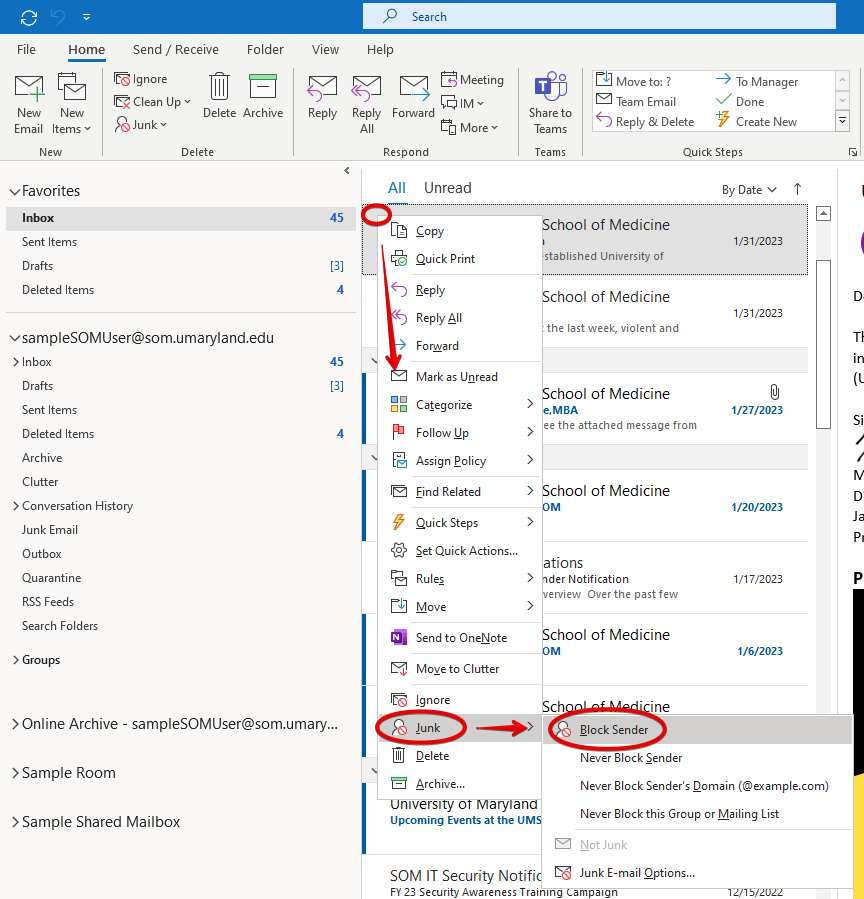
In Outlook in a web browser, right-click on an email and go to Block > Block Sender. In Outlook for Mac, right-click on an email and go to Junk Mail > Block Sender.
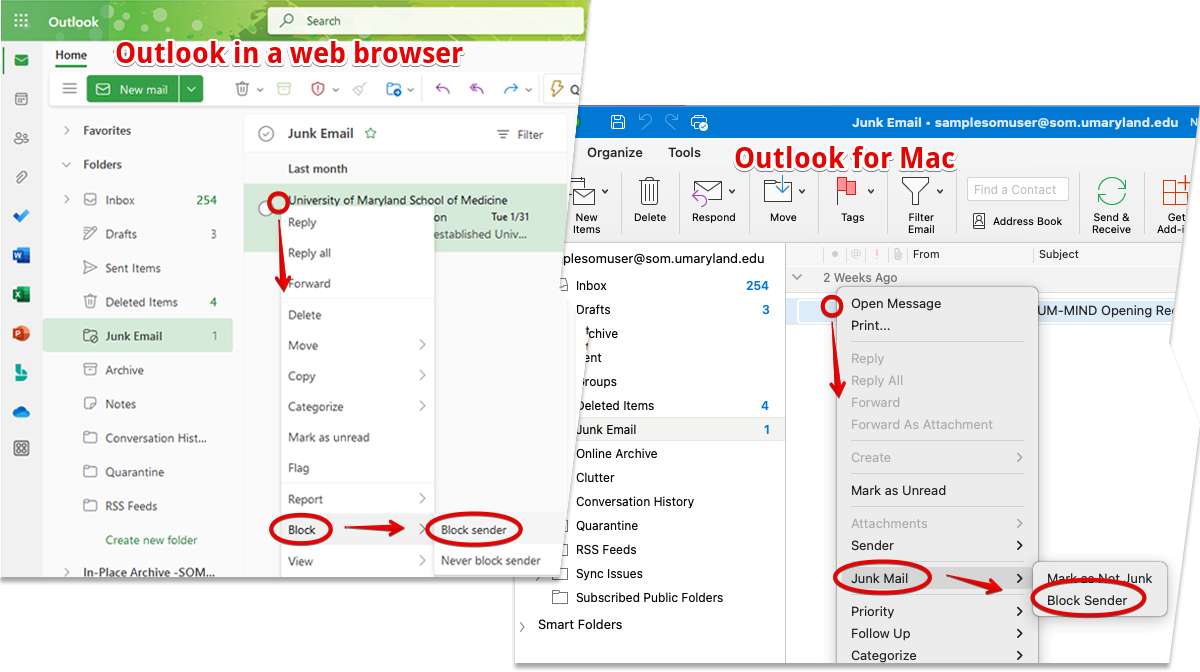
Conversely, you can add a sender to your "allow" list by right-clicking on an email > Junk > Never Block Sender.
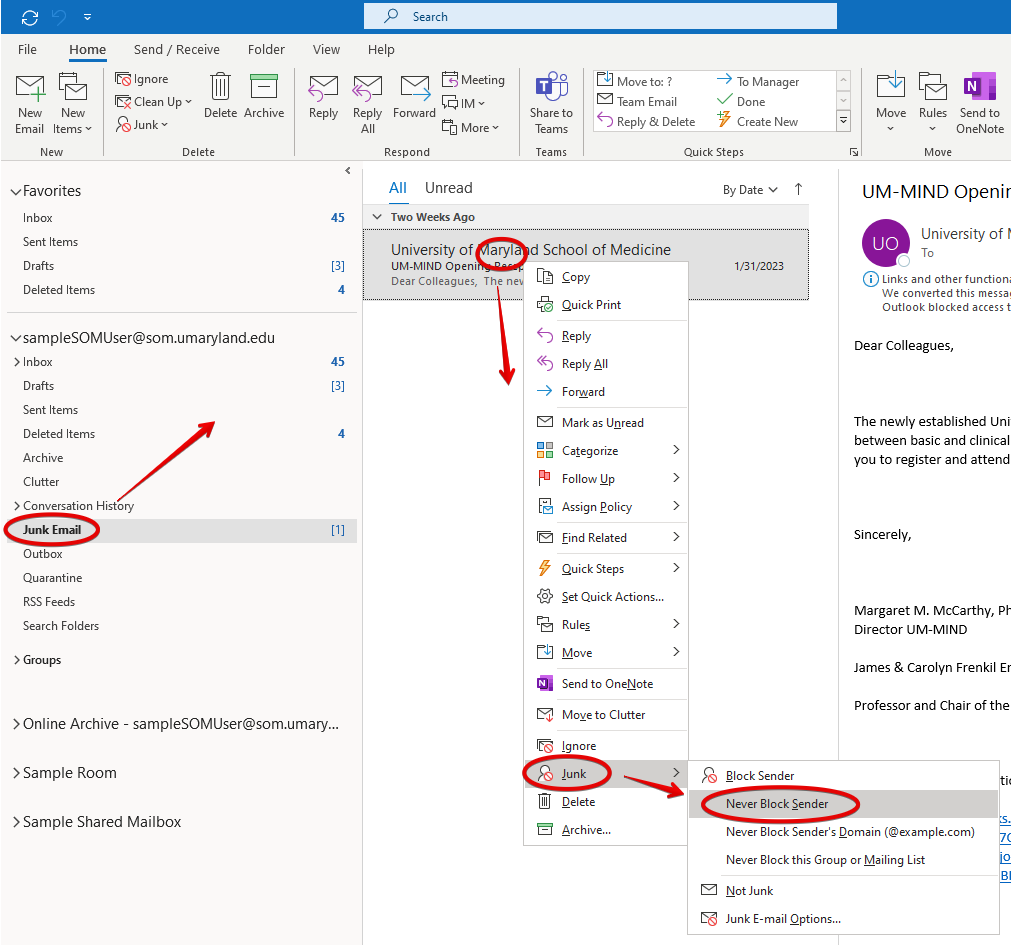
In Outlook in a web browser, right-click on an email and go to Block > Never Block Sender. This ability is missing in Outlook for Mac. Either use Outlook in a web browser or manage your allow list manually, as shown below.
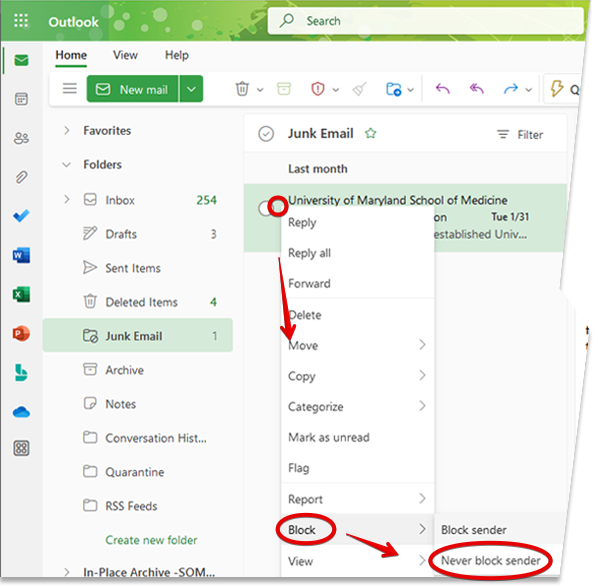
It's a good idea to check your block and allow lists from time to time. Over time, it is not uncommon for a sender to wind up on your personal block list by accident. In the ribbon, click Junk > Junk Email Options.
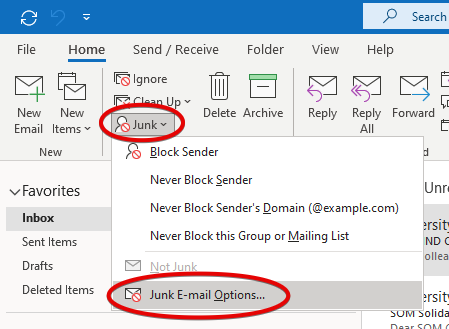
Go to the Safe Senders tab for your allow list. Here, you can manually add or remove addresses.
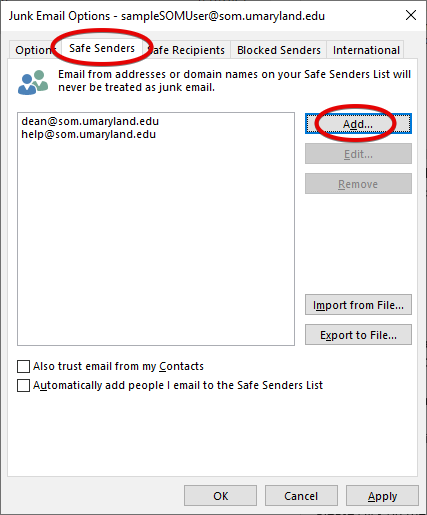
Go to the Blocked Senders tab for your block list. You can manually add or remove addresses here also.
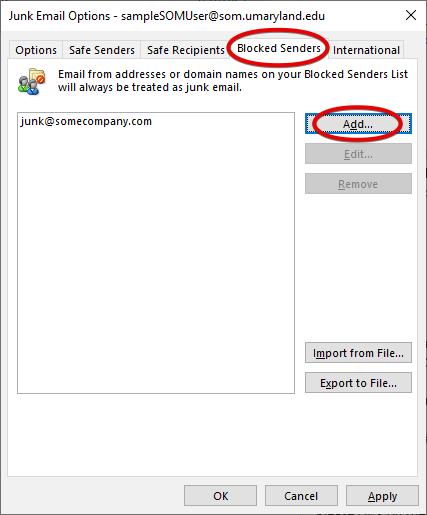
In Outlook in a web browser, you can go directly to this url: https://outlook.office.com/mail/options/mail/junkEmail
Or navigate to the gear icon > View all Outlook settings > Mail > Junk email.
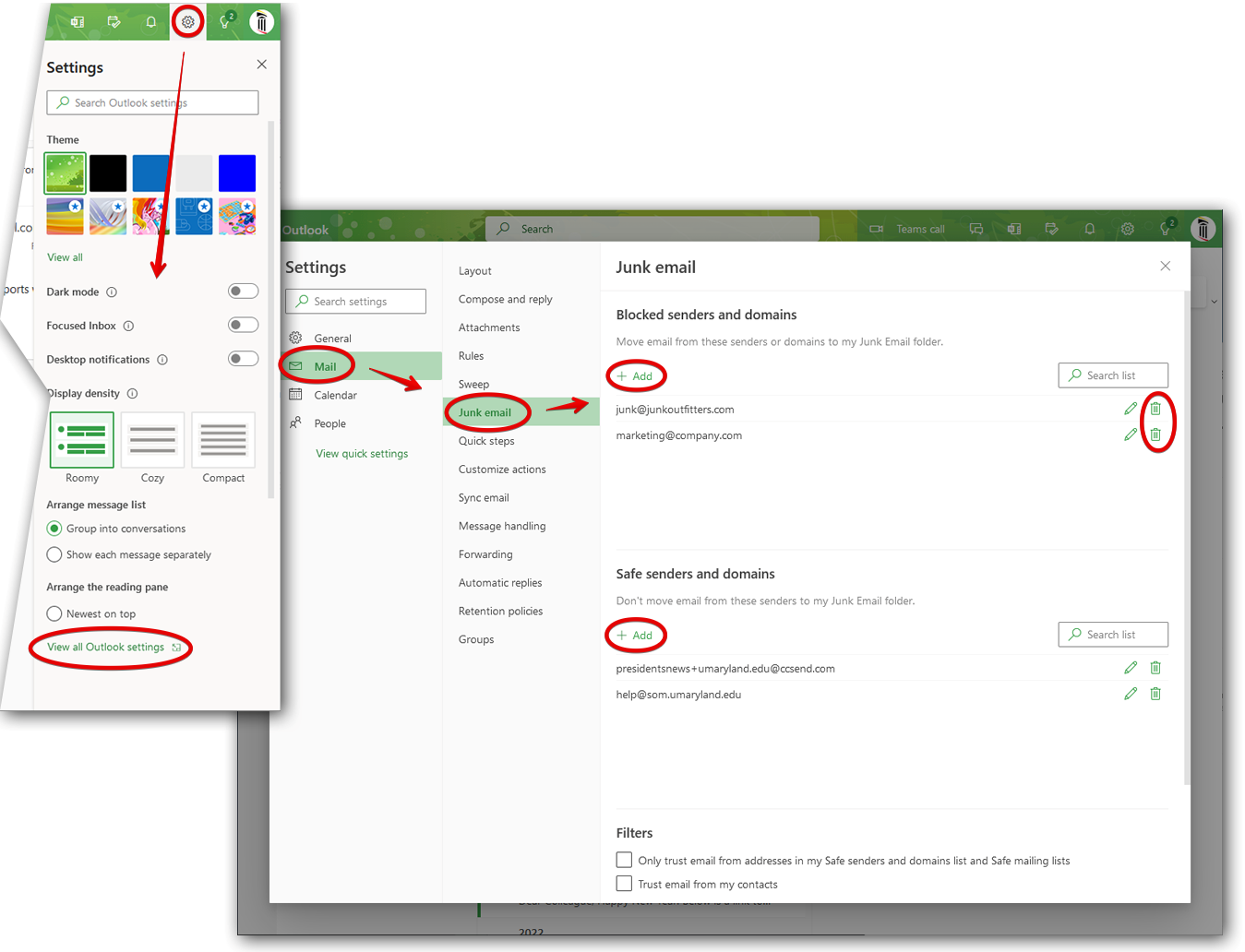
Your allowed and blocked senders cannot be viewed or edited directly in Outlook for Mac. Please use Outlook in a web browser to edit these lists.
How to Report Phishing
Phishing is email designed to trick the recipient into giving up personal information, passwords, or banking information. This is among the most dangerous threats we can face.
If you receive an email you believe is phishing, please report it. In the ribbon, find the button labeled Phish Alert Report. Click this, and in the pane that opens to the right, click Phish Alert.
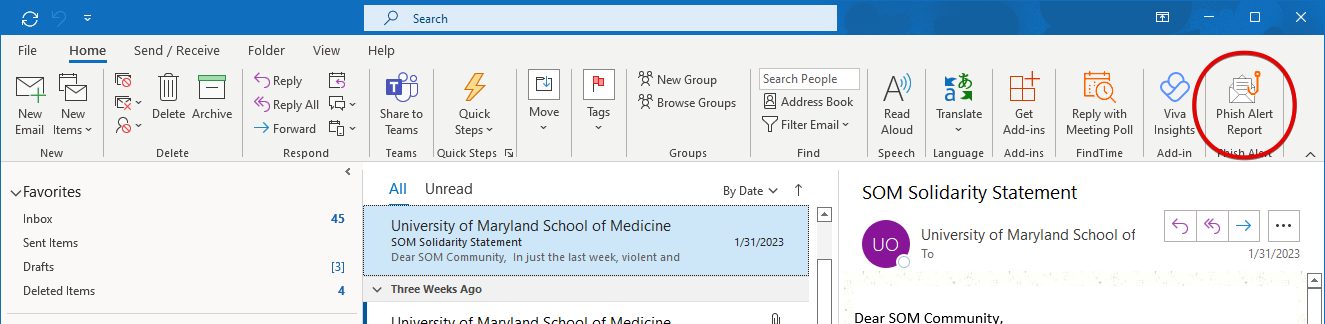
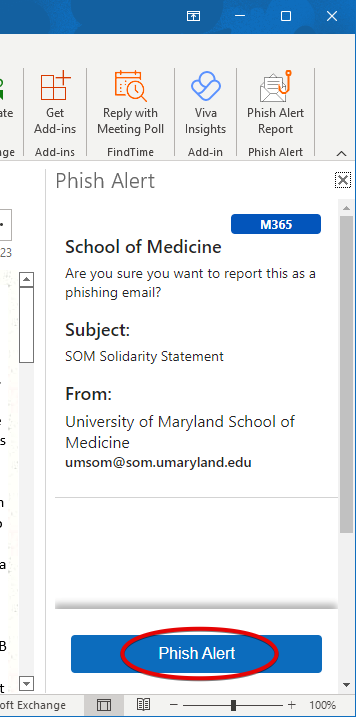
The Phish Alert button is available in Outlook in a web browser and Outlook for Mac also.
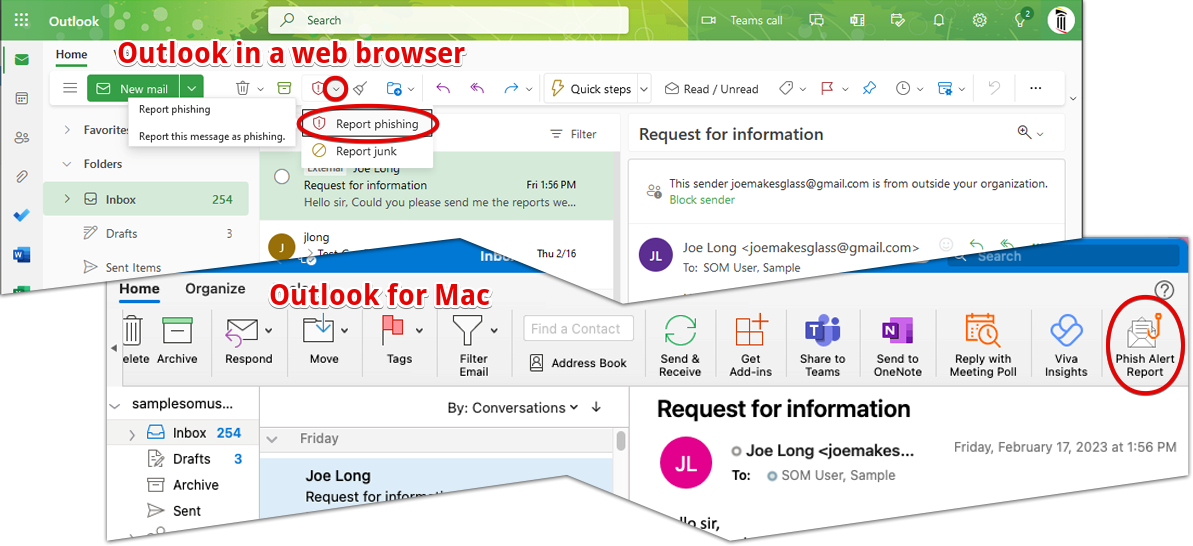
Email Tags
To better help you detect spam, certain emails will be tagged.
Any email that comes from off-campus will be marked as such. Treat these emails with a little more scrutiny, especially if they are asking your for information or to perform a task.
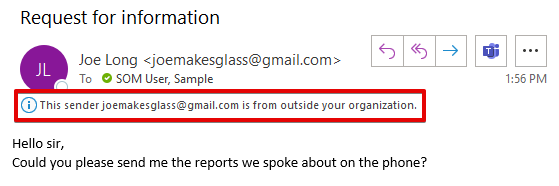
Constant Contact and Other Mailing Services
When you send an email out from a mailing service such as Constant Contact, MailChimp, Salesforce or any other type of third-party platform, it must be configured properly to make it an authorized sender of mail on our behalf. If it is not configured, the messages you send out have a high likelihood of being flagged as junk. You may see references to SPF or DKIM in the settings for those services. Please contact the helpdesk [help@som.umaryland.edu] if you start using a new mailing service.
