Jamf Enrollment Walkthrough
These are the steps to enroll your macOS device into Jamf, if you’re received an invitation email. If you have not, please contact the helpdesk at help@som.umaryland.edu, or your clinical department’s specific IT team.
If you do not keep your device relatively up to date with macOS updates, you will want to consider enrolling when you have some free time. Shortly after enrolling, Jamf will begin to update your Mac, and the first reboot after this process can take a while.
When invited to enroll your macOS device into Jamf, you’ll receive an email similar to this:
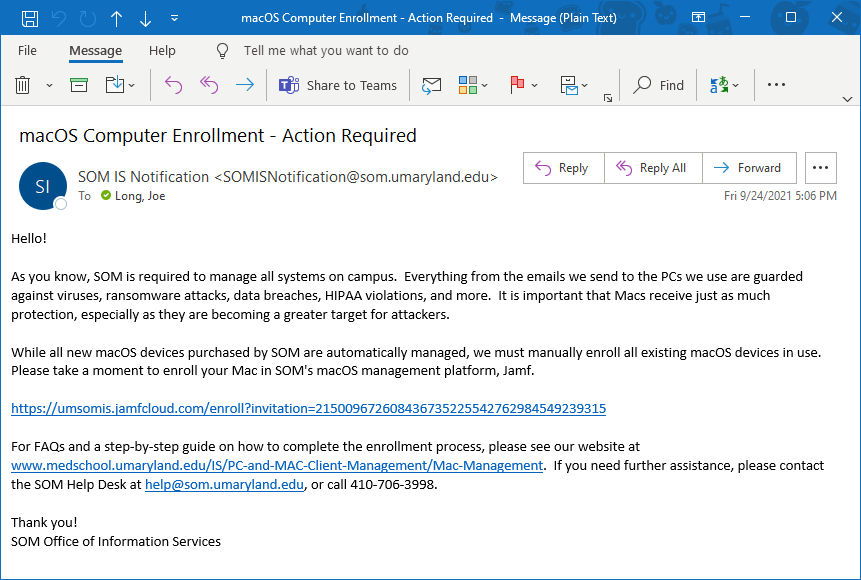
Click on the link in the email. This will launch a web browser taking you to this page. Click Continue.
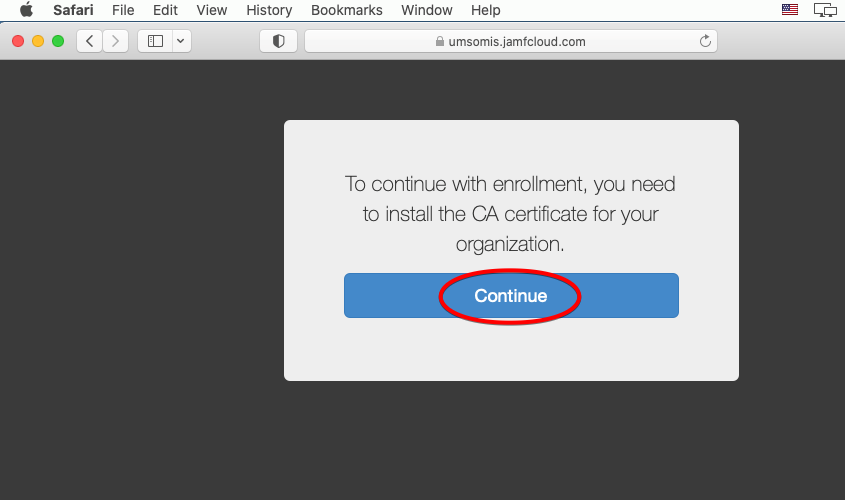
This will download the certificate, open your System Preferences pane, and prompt you to install the certificate. Click Continue again.
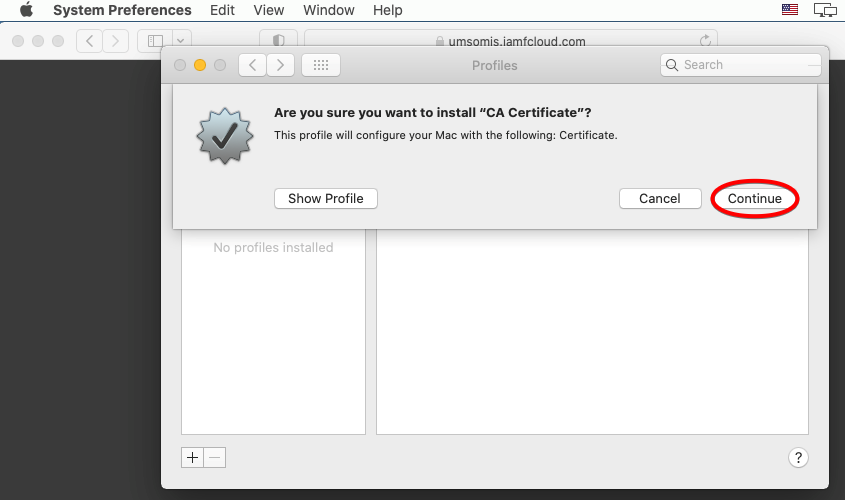
And click Install.
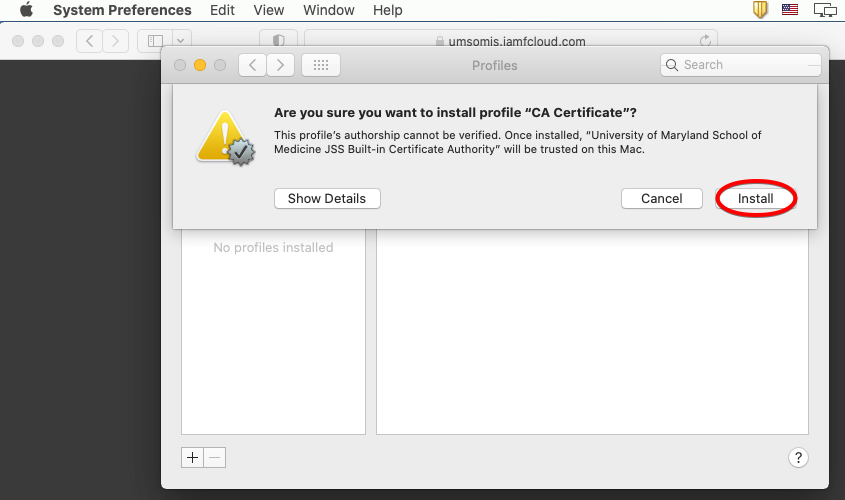
Now you should see your Profiles pane open with the certificate installed. Click back on your web browser which is behind the Profiles pane.
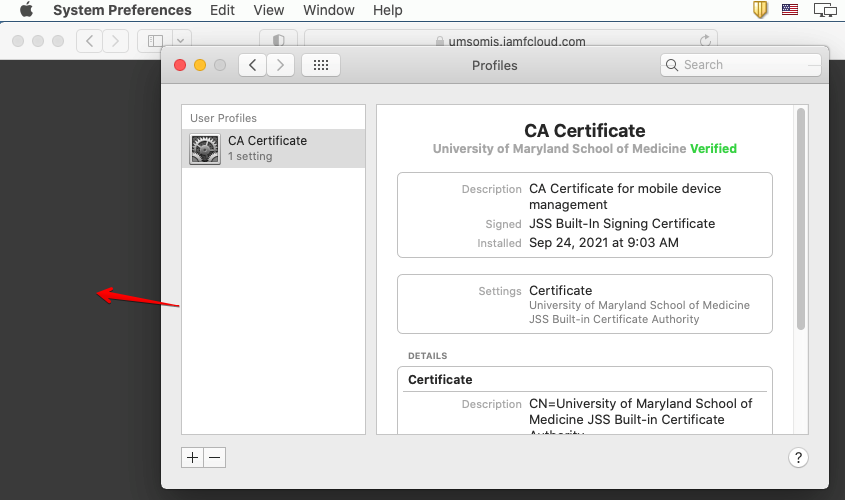
Your web browser should now display a prompt to install an MDM profile. Click Continue.
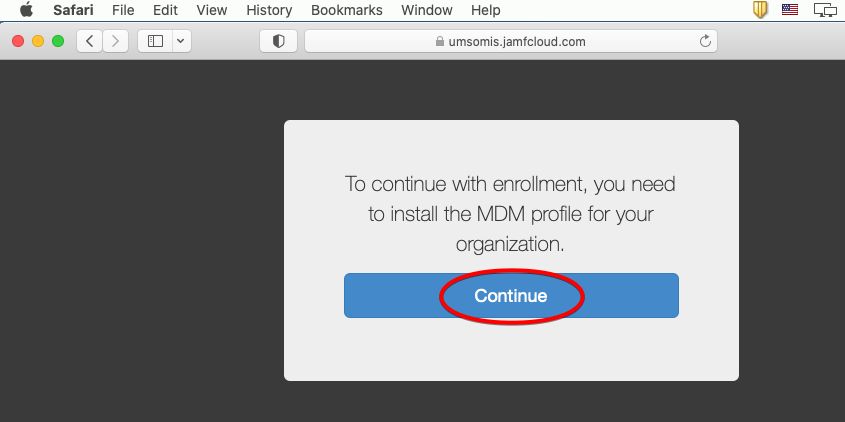
Now click Install.
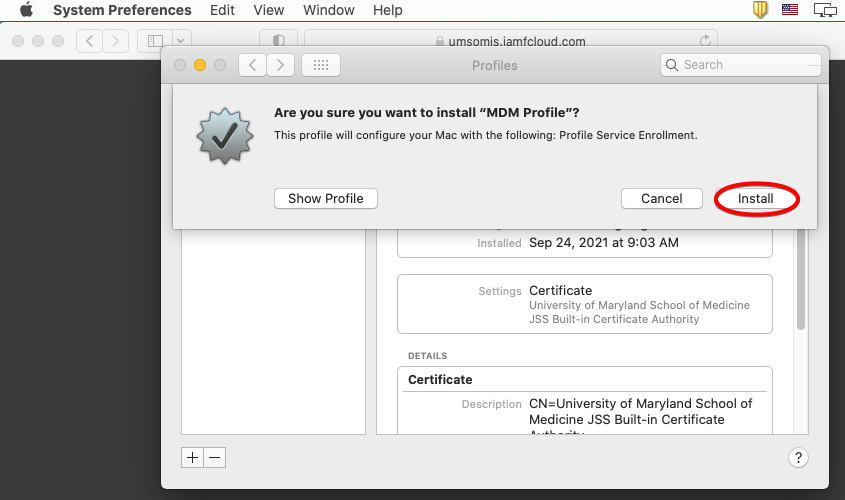
And click Install again.
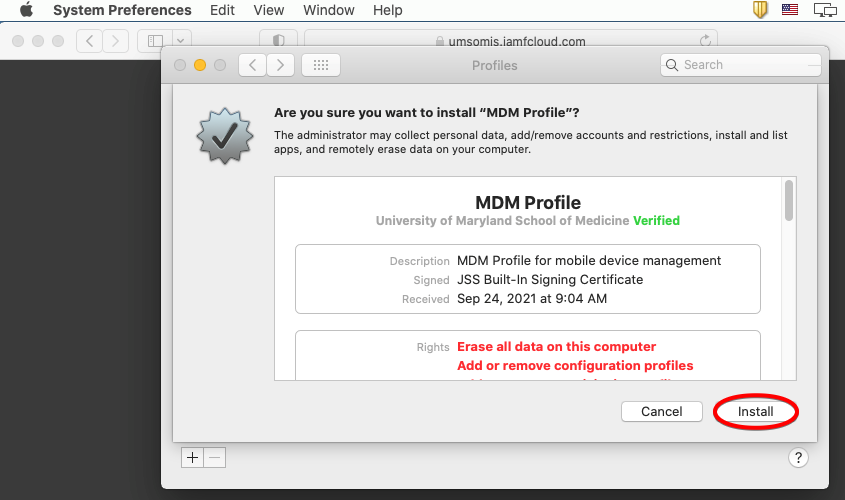
You’ll be prompted to enter in your password here. This is the local password for your Mac, and is not related to your SOM account.
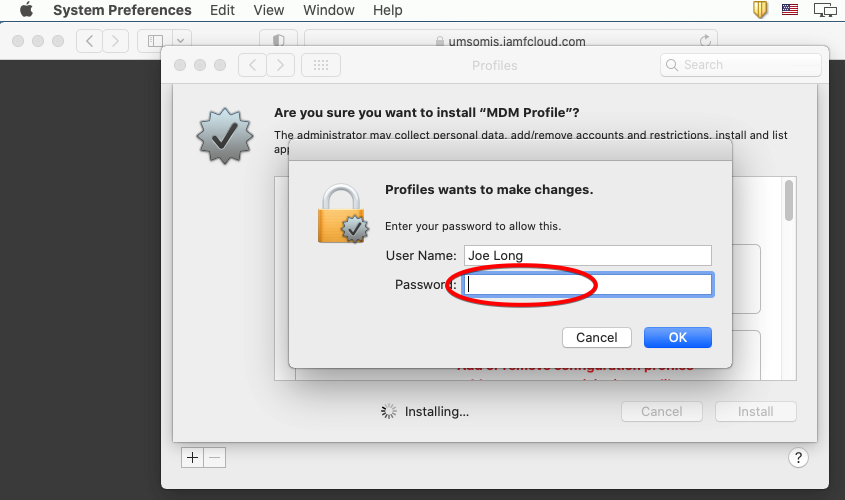
This is the last step. If you return to the web browser, you should see this:
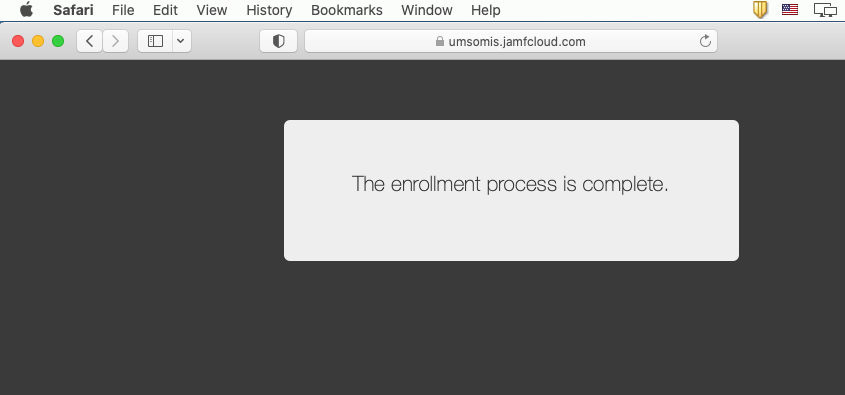
After enrolling is complete, Jamf will begin to silently install OS updates and software packages in the background. If you have not already enabled FileVault disk encryption, this will begin after your next reboot. You will be prompted to allow it, but otherwise is not an intrusive process.
Look for this icon to find other applications and utilities that have been published for you, and are available to install with a single click.
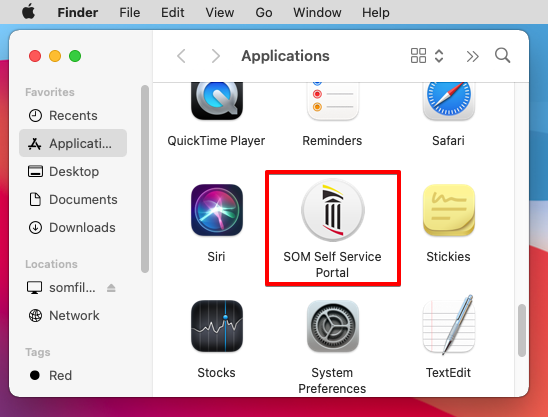
If you need further assistance, please contact the SOM Help Desk at help@som.umaryland.edu, or call 410-706-3998.
