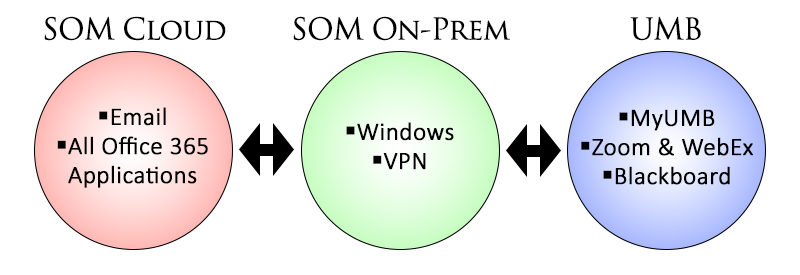Self-Service Password Reset
Self Service Password Reset (SSPR) is a feature of Microsoft 365 that ensures that you will never lose access to your account. It allows you to set up alternative verification methods, so that if you lose your password, you can verify your identity and reset your password – without needing to contact the helpdesk!
In this article [jump to a section]:
How to set up SSPR
The first time you sign into any Microsoft 365 application, the following message will appear.
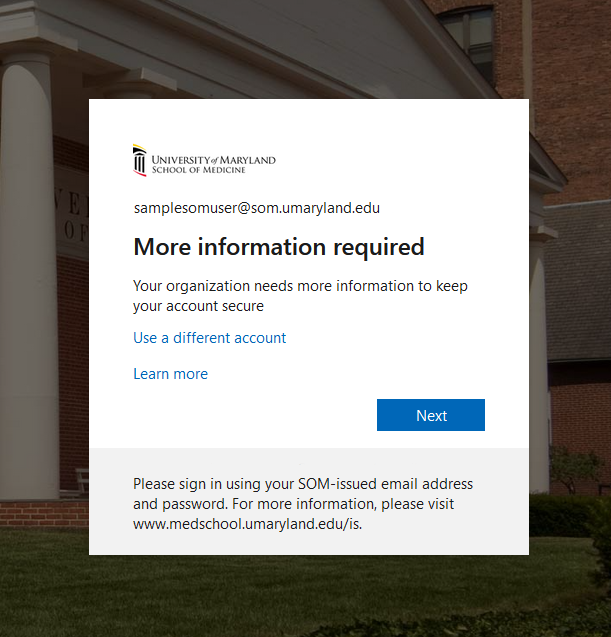
Click Next. The next screen will give you 4 options. Although you only need to configure one, it is strongly advised that you configure as many as you can.
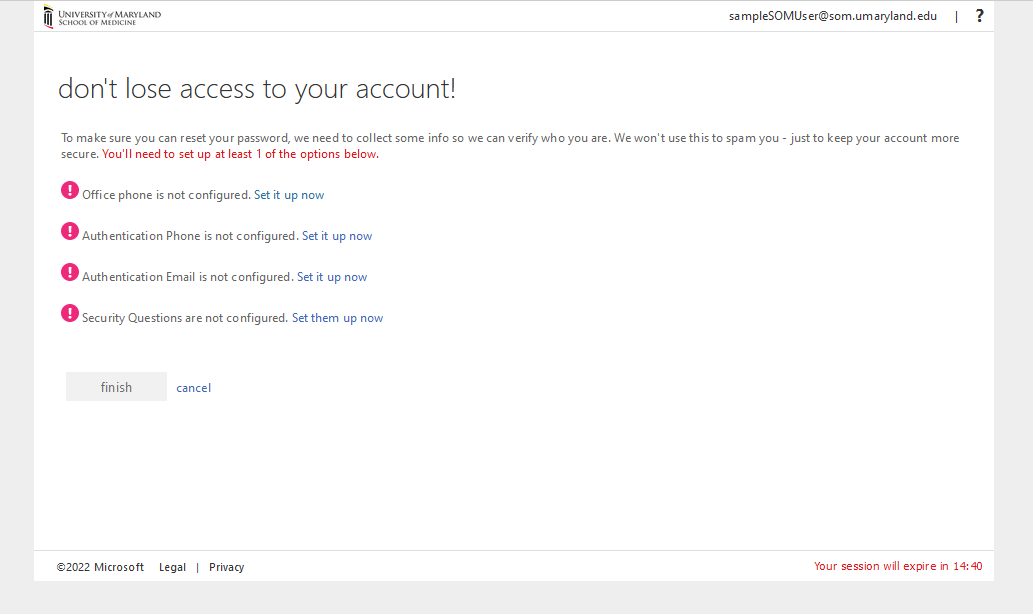
Click Set it up now next to any of these options. Each option will require you to verify it in some way. If you choose office phone, you’ll be called and given a code. An authentication phone (personal phone) will give you the option to text or call you with a code. An authentication email (personal email) will email you a code. Here’s an example of the authentication phone (personal phone).
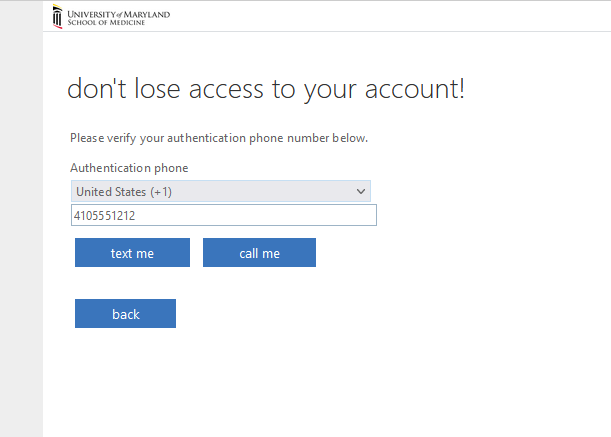
If you choose to answer security questions, the answers are NOT case sensitive.
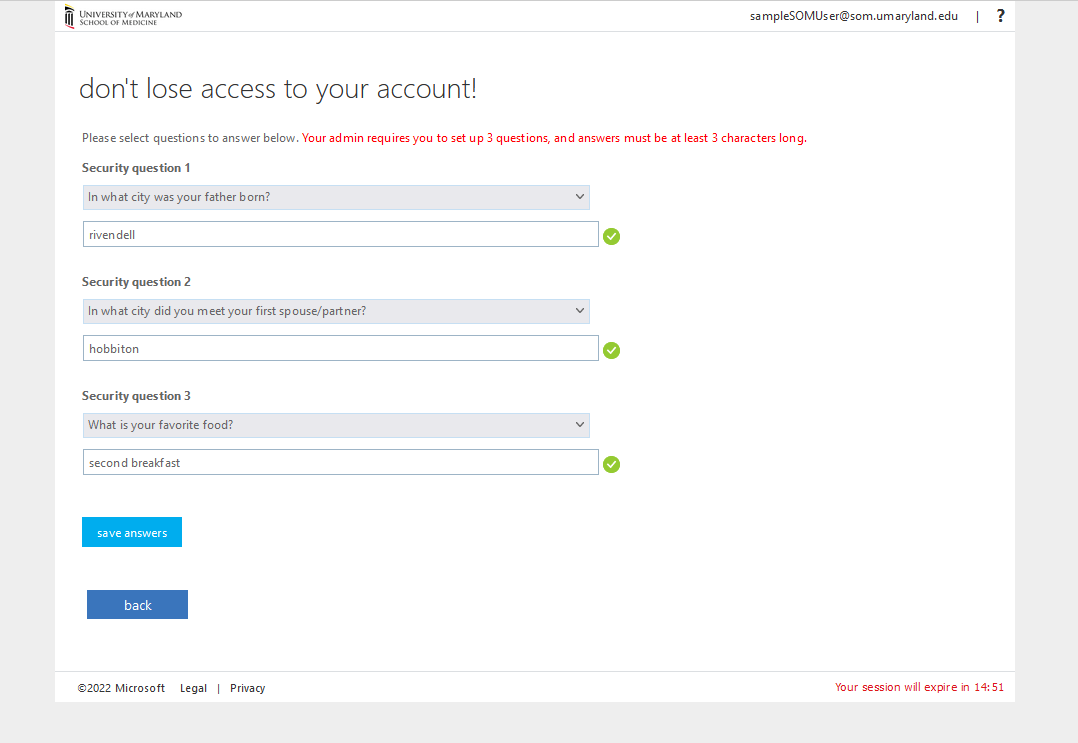
Once you’re done setting up your verification methods, click Finish.
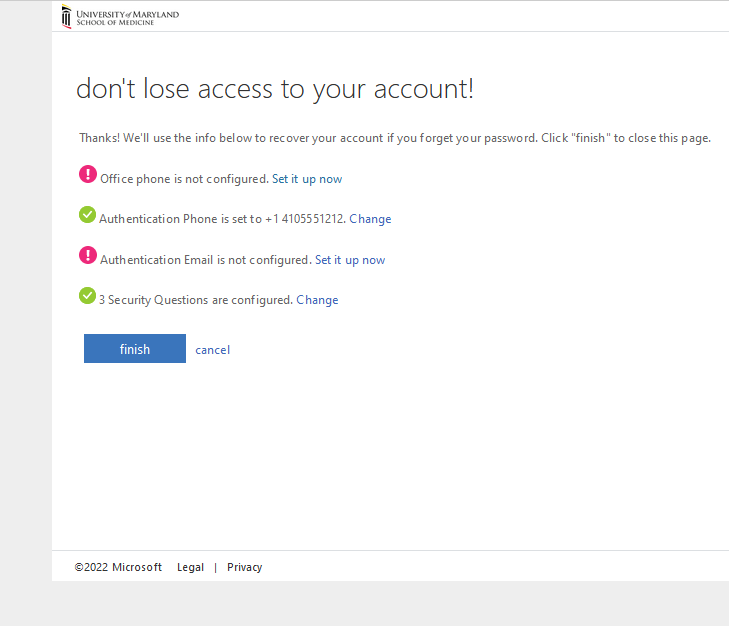
How to use SSPR if you’ve forgotten your password
During the sign-in process, choose either Can’t access your account? or Forgot my password, depending on where you are in the sign-in process.
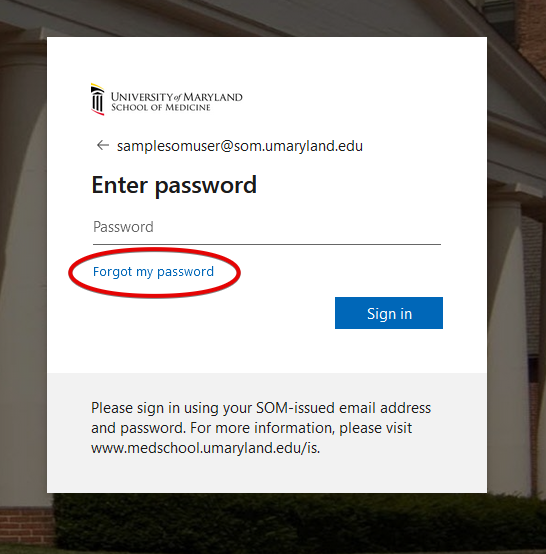
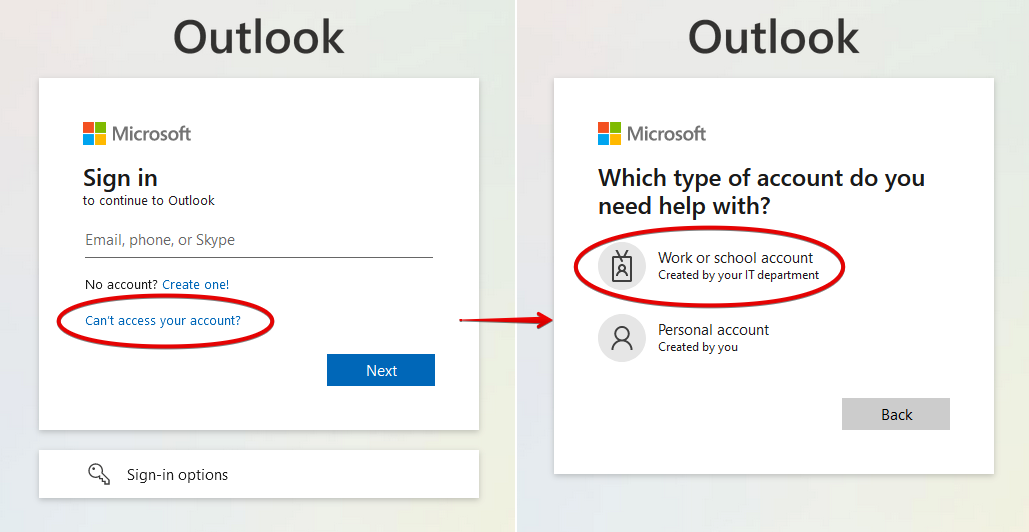
Enter in your email address and the on-screen verification code. Click Next.
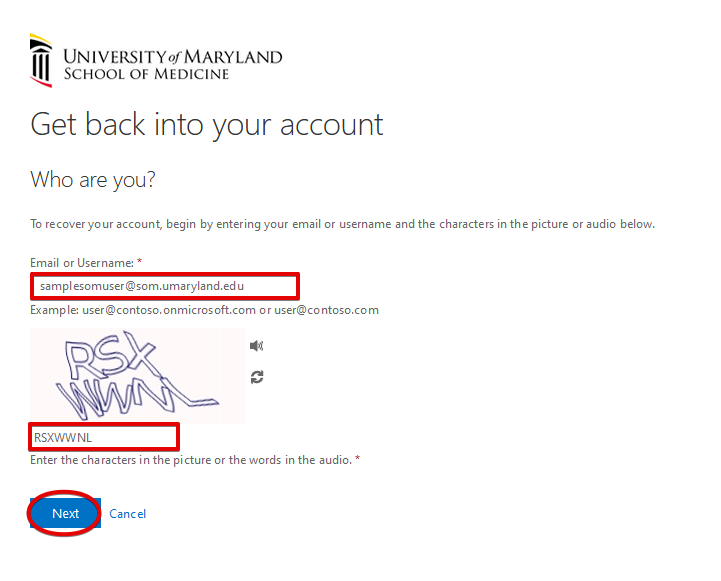
Now choose I forgot my password and click Next. Note that you can also attempt to unlock your account, if you believe it’s been locked due to too many bad password attempts. Resetting your password will automatically unlock it.
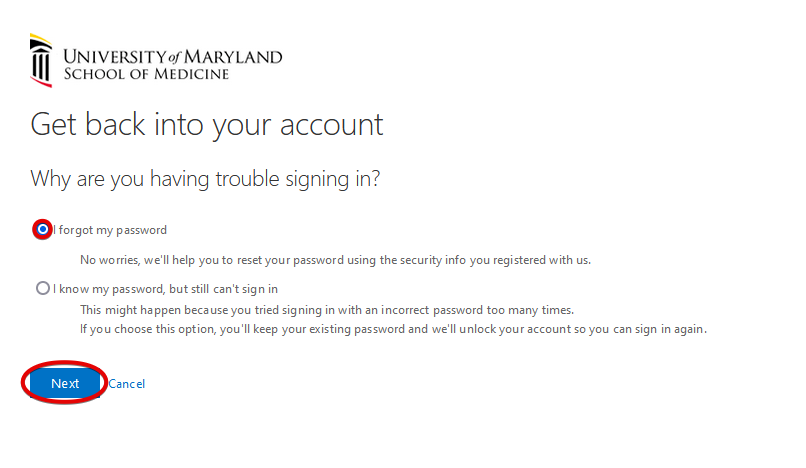
Now choose one of your verification methods.
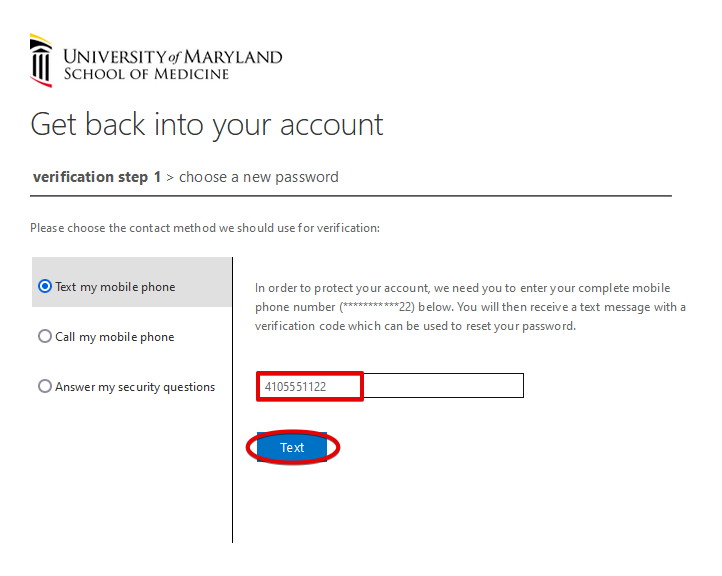
If you choose to answer security questions, the answers are NOT case sensitive, however spelling and spacing MUST be exact.
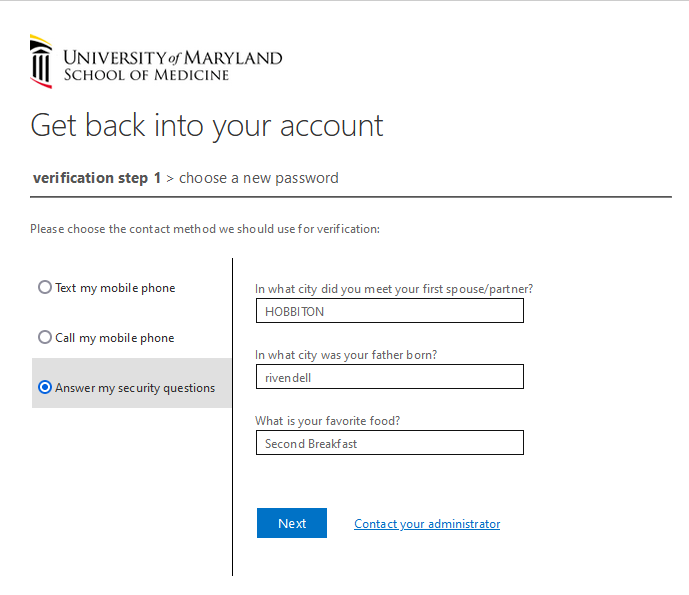
And finally you are able to choose a new password. Go here to see our current password complexity rules.
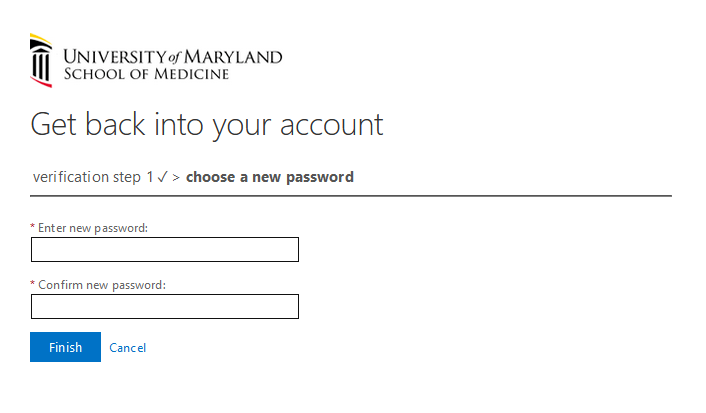
How to modify SSPR settings
Here’s a quick link to your security panel, followed by how to get there:
https://mysignins.microsoft.com/security-info
When signed in to any Microsoft 365 web application (such as https://outlook.office.com), click your icon with your initials in the upper left hand corner > View account.
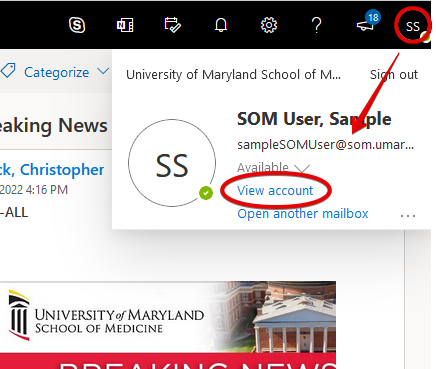
Now go to UPDATE INFO under Security Info.
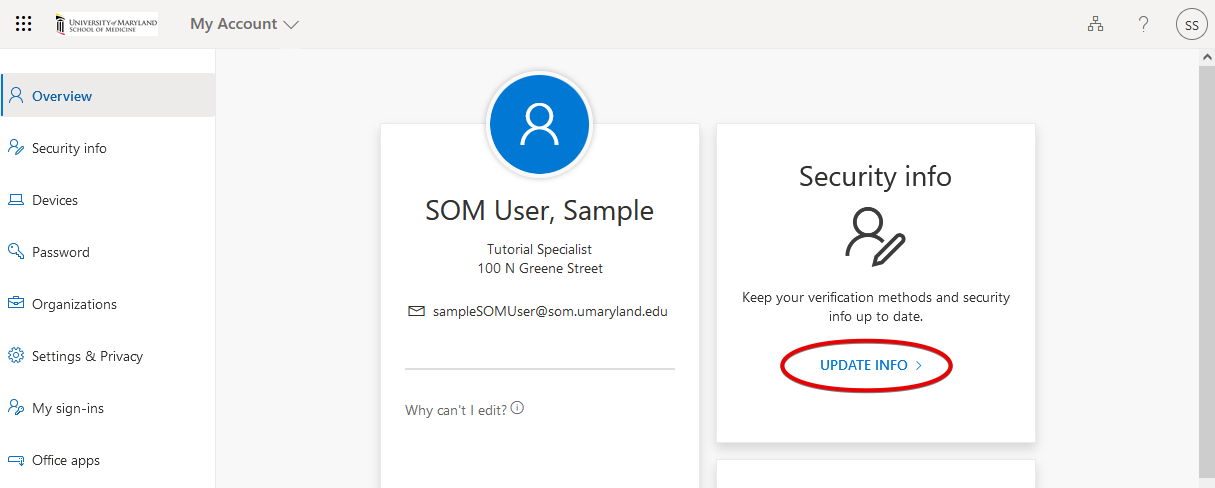
All of your verification methods that can be used for SSPR will be listed here. You have to option to Delete or Add methods.
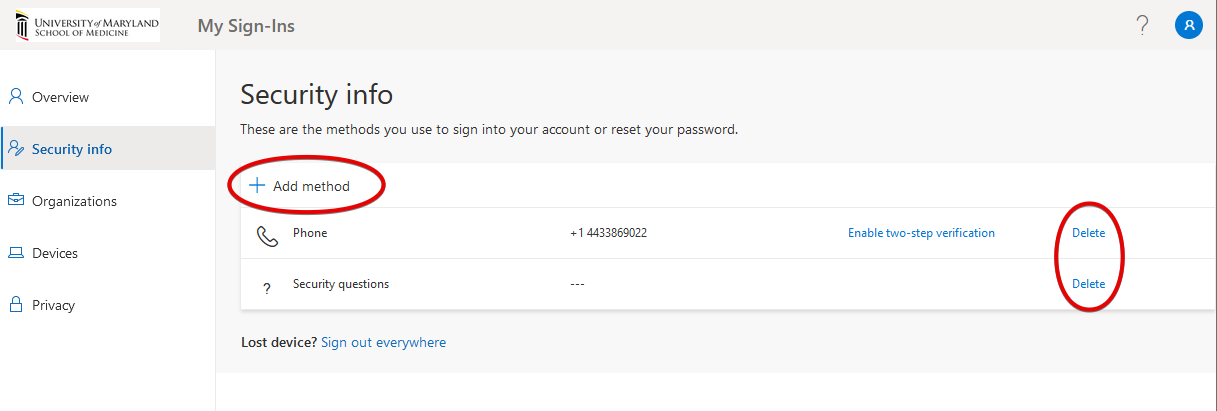
Password Syncing Delay
Your password is stored in different places, depending on which service you use. Below is a chart showing these different locations and a few examples of the associated applications. Changing your password through SSPR will change your SOM Cloud password immediately. Please allow up to five minutes for your password to sync correctly for SOM On-Premises or UMB applications.