2024/09/13 - AVD (DOM Desktop) Important Update
Microsoft has released a new app to replace the “Remote Desktop” app. It is called “Windows App.” Please start using this new app at your earliest convenience. (The old app will continue to work for now.) Instructions to install the app on work and personal computers are in this link. https://www.medschool.umaryland.edu/medicine/is/remote-access/remote-access---azure-virtual-desktop-avd/
In addition, upgrades have been made to “DOM Desktop” with the goal to improve performance. If you logged in prior to ~9am today, sign out (see graphic below) and sign back in to connect to the upgraded system.
2024/07/09 - Attention Endnote users ONLY - Mandatory Upgrade by 7/22
Please install Endnote v21 by Monday July 22nd if you wish to continue using it. On the 22nd v20 will automatically be uninstalled.
As a reminder, apps are installed by the “Company Portal” application. View this link for more information. Other popular reference management apps for your consideration are also available like Zotero and Mendeley.
2024/06/11 - Important Change to Epic Login on DOM/EPI computers only 6/26
On or about June 26th, you will have to click the “Detect Citrix Workspace app” button below one time when you open EPIC. Once you press the button once, it will no longer prompt you again on that desktop.
***Kiosk computers in exam rooms will not experience this change, no action is required on them. ***
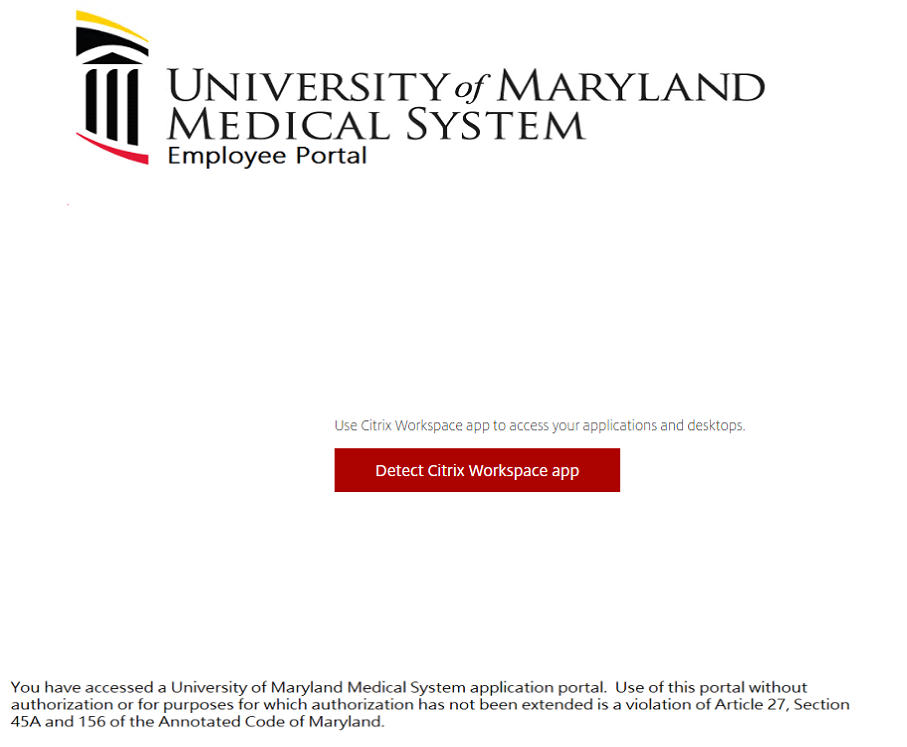
2024/01/30 - Important Reminder: Leave your computer on every night!
It is critical and mandatory to leave all UMB owned/Work purchased computers (Mac and Windows) powered on and connected to the internet at night for security/patching.
The following events are scheduled late at night to minimize disruption and to adhere to campus security policies:
- virus/malware scans to detect and remove malicious software
- installation of critical security patches
- important software upgrades
- inventory scans to ensure an accurate listing of hardware and software
***Computers no longer being used should be returned to Medicine I/S for assessment (enter a ticket) and/or disposal.***
2023/12/19 - Updates to our Email Encryption policy
Recent updates to our email encryption policies may impact how you send and receive sensitive information. Please review the information below.
Do Not Forward Restriction
Emails sent with the [secure] tag in the subject have been configured to be encrypted AND have a Do Not Forward restriction. This Do Not Forward restriction will prevent the recipients of the encrypted message from forwarding the message on to any other recipient. Additionally, this Do Not Forward restriction prevents a recipient from copy/paste functions for any content in the body of the email. Attachments can still be downloaded without restrictions. Recipients will be informed of these restrictions in their email client by a message like the screenshot below.
The Do Not Forward restriction may vary depending on the recipient’s email client. In some email clients, recipients may be able to forward the message as normal, however, when the recipient of the forwarded message tries to view the message, they will be denied access to the message.
Internal Email Encryption
Emails sent from SOM to FPI, UMMS, and UMB that include the [secure] tag have also been configured to be encrypted. Outlook users who utilize the Preview Pane, may see the following on an encrypted email.
To view the message, the recipient just needs to open the message completely to view the contents.
In some cases, Outlook users may still receive the full encrypted message warning in the screenshot below.
Recipients can click the “Read the message" button and authenticate using their Microsoft365 credential or requesting a One-Time Passcode.
2023/09/01 - Attn: Cisco AnyConnect(VPN) Users ONLY
The recent change to the VPN broke authenticating to the Cisco AnyConnect VPN prior to logging into Windows. This functionality has been restored using vpn.som.umaryland.edu/somvpn instead of vpn.som.umaryland.edu.
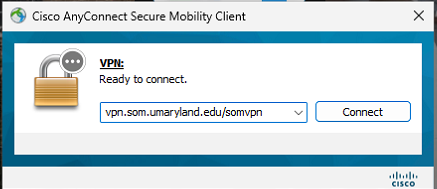
Make sure you are following these instructions.
https://www.medschool.umaryland.edu/medicine/IS/Remote-Access/Remote-Access---VPN/
2023/08/23 - Post Zenworks/Application Launcher Tips
We have put together a “FAQ’s/Useful Information”(with very short videos) page which cover the most common questions/tickets (see bullet points) we have received since the migration. Please review when you have a few minutes and/or be sure to look here FIRST before you enter a ticket with us.
- Use “Managed Favorites” in the “Microsoft Edge” browser to launch web-based apps like myUMB, SysAid, myFPI etc.
- Install common applications in the “Company Portal” app like Foxit, Endnote, R etc.
- Install network printers
- Customizing your desktop with apps and shortcuts
- Clearing “Microsoft Edge” to resolve common issues
2023/08/10 - Sign-in changes coming to SOM-Multifactor VPN profile
|
When: Wednesday August 16th What: The Cisco AnyConnect VPN group profile “SOM-MultiFactor” will be getting a new sign-in process. When this change occurs, users will sign-in to the SOM-Multifactor Group profile via the Microsoft365 sign-in process instead of the native Cisco AnyConnect credential prompt. Why: The SOM Information Services group continues to look for opportunities to integrate applications and services with our Microsoft365 sign-in process to achieve a Single-Sign-On (SSO) environment. Doing so streamlines the sign-in process to eliminate additional prompts for your username and password. Eliminating sign-in prompts reduces the likelihood of having passwords compromised which leads to increased security. It also makes the sign-in process more efficient for you. |
|
More Info: Once you sign-in to the “SOM-MultiFactor” group using the new authentication method, subsequent connections will automatically connect to this VPN group profile. To switch VPN group profiles, you will be able to add the Group name at the end of the VPN host address as seen in the screenshots below: Previously you would choose the group via the drop-down menu: Starting Wednesday August 16th, you can choose the Group profile by adding the group name to the end of the VPN connection address. |
If there are any questions or problems connecting to the VPN after the changes, please contact the SOM Helpdesk at 410-706-3998 or help@som.umaryland.edu
2023/06/26 - ***REMINDER- Plus More info*** - IMPORTANT/MUST READ - ZENworks/Application Launcher sunset
Our migration is underway and it’s going well. If you have not been migrated yet, you will be by July 26th. Make sure you can do your job without the “Application Launcher” now so you are ready.
***Please note, if your computer is powered off or not communicating with our servers during the migration, it will run the next time you login. In this case you can still work during the migration as it occurs behind the scenes, however at some point the “Application Launcher” will stop working and remain on screen until your next reboot.
We have a new method for installing applications after the migration. Click this link for an example with instructions. Please use the “Company Portal” app to install an application before entering a ticket with us.
Lastly, the info box in the upper right-hand corner will be removed with the migration. Use the “Company Portal” app to find your device/host name when needed.
2023/06/21 - IMPORTANT/MUST READ - ZENworks/Application Launcher sunset
We are moving away from ZENworks/Application Launcher as a management tool for our managed/supported computers. Here are the most important things you need to know:
- The “Application launcher” window which has icons for various work web sites and applications you need on a regular basis, will be going away between now and 7/26.
- Use the Windows “Start Menu” to open software applications like Word, PowerPoint, Outlook, Excel, Foxit, Chrome, Edge etc.
- Use “Managed Favorites” in the “Microsoft Edge” web browser to launch websites like “UMM Intranet, UMMS Store, IDX, myFPI, myUMB etc.”
- Feel to create your own favorites in Edge. They will be saved to your SOM account and will follow you wherever you open Edge on our managed computers including our remote desktop branded “DOM Desktop”
To assist you with the transition, click here for FAQ’s and tips.
We highly recommend phasing out the “Application Launcher” now to ensue a smooth transition.
2023/05/31 - IMPORTANT "DOM DESKTOP" upgrade 6/6@7pm
On June 6th at 7pm, “DOM Desktop” will be unavailable as it’s being replaced and upgraded. We expect the changeover to take about an hour, but it could take a bit longer. When the new system is available, there will be several significant changes:
- Every user will receive a new Windows profile
- Please be sure that all your files are saved to OneDrive/Teams/I Drive prior to the above date.
- The new system is Windows 11 and will be much faster.
- The Windows login will no longer generate a DUO prompt.
- Web shortcuts (i.e. UMM intranet etc.) published by us will only be available in Microsoft Edge in the “Managed Favorites” folder.
- Most applications will be found in the Start menu and not on the desktop. (You can pin apps to the Start menu or Taskbar by right-clicking the icon)
- Teams/Zoom/Webex will now work through DOM Desktop.
- Teams is the recommended communications app and works best with the Remote Desktop Client.
- Zoom Audio/Visual optimizations will be available from Department of Medicine managed devices only.
2023/03/07 - Important - H drive > Onedrive Migration
Onedrive is one application in the Microsoft 365 suite of applications offered at UMB/SOM. It is proven, secure/HIPPA compliant, easy to use/access, and the modern way of storing data. It is also a goal of UMB/SOM to move toward cloud storage in Microsoft 365.
We are planning to do the following:
- Migrate all H drives to OneDrive. (Your H drive will not be available to you after the migration. We/IT will still have access if needed.)
- Turn on the OneDrive feature to automatically backup local documents, pictures, and desktop folders on your respective work computer(s) to your respective OneDrive folder
- Enable a new option on our Sharp copiers(Medicine only) to scan to your respective OneDrive instead of your H drive
Important Info
- Automatic local folder backups (bullet point 2 from above) will be enabled for everyone starting March 20th.
- We recommend using the defaults of the OneDrive sync client(blue cloud near your clock).
- To access your OneDrive on a mobile device, install the OneDrive app from the “Intune Company Portal” app.
- While you can share your OneDrive data easily, extensive sharing is not recommended. Microsoft Teams should be used for group collaboration.
- You can easily access your files using “Windows Explorer” by looking for OneDrive. You can also access your OneDrive folders directly from within the Office suite.
- All users are given 5TB of storage and all files are kept forever - even when deleted.
- Please click here to access a Onedrive quick start guide.
Migrations will be done by division/group over the coming months. Look for a more detailed email as we start the migrations.
2022/12/01 - Microsoft Edge Windows Browser Recommendation
As you probably know, Microsoft Edge is the web browser that replaced Internet Explorer. It works seamlessly in our environment and is the web browser that we are now recommending for work purposes.
- All of our managed computers and remote desktops will automatically log you into Microsoft Edge with your Microsoft 365 account.
- Favorites and most settings will follow you wherever you log in.
- “Managed Favorites” is a new feature we manage for sites commonly used at work. It will show up in the Edge favorites.
While you can still use other browsers, Microsoft Edge is our recommendation and is fully supported.
2022/01/20 - Reminder: Leave your computer on every night
It is critical and mandatory to leave all UMB owned/Work purchased computers (Mac and Windows) powered on and connected to the internet at night for security/patching. When you are done for the day, please restart your computer.
The following events are scheduled late at night to minimize disruption and to adhere to campus security policies:
- virus/malware scans to detect and remove malicious software
- installation of critical security patches
- important software upgrades
- inventory scans to ensure an accurate listing of hardware and software
- scans to detect sensitive data stored locally on the computer
Your cooperation is needed to help protect us from constant threats and to ensure your computer is running It’s best.
2022/01/12 - Action Required - All UMB owned computers
Action Required - All UMB computers
If you use a UMB owned laptop or desktop computer from off campus:
- You MUST connect to SOM VPN (Cisco AnyConnect) BEFORE logging into windows
- You MUST connect to SOM VPN (Cisco AnyConnect) from off-campus at least weekly for several hours
- You MUST ensure your device is connected to the internet at least twice a week for a few hours
These steps are crucial to ensure your computer functions properly and remains secure.
Note: If you have a device that is no longer used, it MUST be brought in for reallocation or proper disposal per UMB Policy. Note: Failure to return University purchased devices will be considered theft and reported to UMB as such.
If you're having trouble, please enter a ticket for assistance.
2021/11/08 - Migration from Microsoft Office 32-bit to 64-bit
We are planning a migration from Microsoft Office 32-bit to 64-bit on department of medicine supported computers only. Microsoft recommends the 64-bit version which is more powerful. It looks and functions the same — the changes are ‘under-the-hood.’
We believe it will be a seamless transition for the majority. However, if you have any custom code associated with Office applications(mostly Access), please contact your developer or programmer to verify the 64-bit version of the Office application is compatible. More information about 64-bit versus 32-bit can be found here.
We are hoping to do the migration late November or early December if possible.
2021/10/18 - Mandatory Action Required for Work Laptops and PCs
In Short:
All work purchased computers/laptops managed by my group must be migrated to Windows Defender from Symantec Antivirus.
In Detail:
We have moved away from Symantec antivirus and must upgrade our computers to Microsoft Defender for antivirus protection. As a result, we need every computer we manage powered on and connected to the Internet to uninstall Symantec and set up Microsoft Defender. Any computer that is still running Symantec antivirus will no longer be protected from viruses, malware, etc. Most computers have been upgraded, but many computers(especially laptops) still need the upgrade.
- Work pc
- Located at work (most common) – make sure it is powered on and connected to an active network jack with a network cable
- Located at home – be sure to connect to the internet at your residence and login to Cisco AnyConnect VPN. Leave connected 3-4 hours. Click here for instructions
- Work laptop – 4 Options
- Connect to an active network jack at work and leave on 3-4 hours minimum
- Connect to SOMEMP wireless at work and leave on 3-4 hours minimum
- Connect to the internet at your residence, login to Cisco AnyConnect VPN and then login to Windows with your current SOM credentials. Click here for instructions
This upgrade must be completed by 10/31 and remember to connect devices you do not use often.
2021/09/17 - Urgent: Update Apple Devices
For those that have not heard on the news, a firm called the NSO Group has released spyware called Pegasus that is considered a “zero-click” spyware that affects Apple iPhones, iPads, Macs, and Apple Watches. “Zero-click” meaning it can be secretly installed without requiring you to do anything (i.e. click a link) to infect your device. This spyware can eavesdrop using the device camera or microphone and steal data from your device. Apple has released an update to fix the security flaw on Monday. For those that have Apple devices that have not automatically updated and are not at iOS version 14.8 (iPad and iPhone), Mac version 11.6, and/or Apple Watch OS 7.6.2, you should go into your settings and force the update. For iPhones, iPads, and Apple Watch, you can check your version by going into Settings-General-About.
This applies to personal and work purchased Apple devices.
2021/07/19 - Action Required - Update your Remote Desktop client
Attention all DOM Desktop and Go to PC users,
Your Action is required to maintain uninterrupted access to these resources!
If you use the Remote Desktop Client on a windows device you MUST make sure you are using the latest version.
Starting on July 27th, 2021 Microsoft will be enforcing the following minimum supported versions:
- Windows Desktop client: 1.2.1672
- Microsoft Store client: 10.2.1810
Connections from clients that are older than these versions will be rejected. To avoid service disruption, please ensure that you are using the latest version of the client.
You can download the latest version of the client from here: https://docs.microsoft.com/en-us/azure/virtual-desktop/user-documentation/connect-windows-7-10
Please be sure to update prior to July 27th, 2021
2021/07/08 - Endnote v20 upgrade/availability > July 13th
We are pleased to announce Endnote v20 will be available to everyone in the Department of Medicine on July 13th.
- If you currently have EndNote installed on a managed Windows 10 work desktop, it will automatically be upgraded to version 20 and ready for you on Tuesday 7/13.
- If you have a managed Windows 10 laptop, make sure it is plugged into a power outlet and connected to the internet on the evening of 7/12 to receive the update.
- If you currently have Endnote installed on your work Mac, please submit a ticket and we will be in touch regarding the upgrade process.
- If you do not currently use EndNote and would like it installed on a Windows or Mac, please enter a ticket and provide the hostname(s).
- Endnote on DOM Desktop will be updated to version 20 over the next several days.
Here are some links we recommend reviewing to help you get up to speed on v20:
Product Details
https://www.endnote.com/product-details
Compare v20 to Previous Versions
https://endnote.com/product-details/compare-previous-versions?_ga=2.25530429.1036489596.1625674907-1908929037.1625674907
Product Training
https://clarivate.com/webofsciencegroup/support/endnote/
Product Support
https://support.clarivate.com/Endnote/s/?language=en_US (don’t forget to choose Help from the menu for more support options)
EndNote Online (Sync, backup and share your library. Also install the app for iPad/iPhone)
https://clarivate.libguides.com/ld.php?content_id=56675793
If you have any questions, please let us know. If you have any problems with the upgrade or would like it installed on additional computers, please enter a ticket with us.
2021/06/22 - Important Updates from DOM I.T.
A few important updates everyone should be aware of as you return to campus:
- Account lock outs via Wi-Fi
- Please check your devices for common campus Wi-Fi networks (SOMEMP, EDUROAM) and make sure they are using your current SOM password, otherwise, there is a good chance of locking out your account due to your old password. You could also “forget” them which will clear the configuration until you can re-connect them on campus. Here are instructions to forget networks on various devices. Android | Apple | Windows 10
- New Windows Profiles
- Upon returning to work and to your old computer, your Windows profile may have been removed which includes data on your desktop and in your documents folder. As a result, a new Windows profile will be created which means you need to reinstall network printers and any customizations desired. Please remember we DO NOT backup any local data including your desktop, documents, and bookmarks. All data and bookmarks should be stored in the Office 365 cloud (OneDrive, team etc.) and/or the H and I drives. We recommend logging into “Microsoft Edge” with your @som email address to sync/save your bookmarks to the Office 365 cloud. Network Printers can be reinstalled with the “Network Printers” icon in the Application Launcher.
- Security/Leave Computers On
- We are working very hard to ensure all computers are always powered on and connected to the network to ensure critical security patches are installed. All work purchased/managed computers must be powered on at all times and laptops must be powered on and connected to the Internet as much as possible. Installing critical updates in a timely manner is crucial to avoiding ransomware attacks that have crippled so many other businesses and cost them millions of dollars.
- Application Whitelisting
- The security office is implementing “Application Whitelisting” on Wednesday 6/23/21 as you have seen from the recent emails. While most applications are on the whitelist and will not be affected, we do anticipate some applications will not launch and will work with you on a resolution. My team will be ready to handle any incoming tickets related to this initiative. Please provide as much information as possible in the ticket including your license and business justification to run the program.
Please refer to our policies regarding local data storage and other topics covered in this email. Remember to review our I/S web-page for the most important headlines to be aware of.
2021/06/16 - Application Whitelisting Announcement
The Information Security Office is announcing the approval and publication of the UMSOM Policy Implementation Guide describing the way in which SOM will enforce UMB’s Workstation Security Policy. UMSOM ISO has the responsibility to work with departmental IT groups to come up with controls that help us comply with UMB policy and USM IT Security requirements. This document outlines the workstation security controls that we either currently have in place or will be implementing in the near future to comply with these requirements.
With this in mind, today we are announcing the implementation of the application requirements section specifically.
I’m sure everyone has seen the stories about the recent ransomware attacks affecting critical national supply chain services (gas pipeline and food distribution). These attacks and attacks on healthcare, educational institutions and research groups continue to increase in frequency and impact. Ransom payments are now in the millions of dollars.
A widely regarded best practice to guard against the threat of ransomware is to develop and implement “Application Whitelisting” policies. Application whitelisting prevents the execution of any application that is not specifically authorized for use on SOM IS workstations and laptops. This mitigates multiple categories of threats, including malware/ransomware accidentally or maliciously downloaded from hostile webpages or email attachments, the use of illegal and unlicensed software, and other unauthorized software. Application whitelisting will also assist in ensuring that systems are restricted to only execute software that is required for legitimate business functions and that conforms to the campus acceptable use policy.
The ability to enforce application whitelisting is a compliance requirement defined by the USM and the lack of enforcement has been a finding on previous campus audits.
Scope
The UMSOM Policy Implementation Guide for UMB’s Workstation Security policy guide applies to all computers owned and/or managed by any SOM Department, Program, Center or Institute.
When
Wednesday June 23rd.
What
All SOM Windows computers will begin enforcing Application Whitelisting policies. Applications can be approved based on the application publisher or the application path. Applications properly installed and running from the Program Files, Program Files (x86) or ProgramData folders will be allowed to run. This means only applications installed by an authorized computer administrator will be allowed to run. This also means downloaded applications and apps that normally run from your local computer’s user profile folder and/or Desktop will not be permitted to launch. When this happens the following screen will be displayed
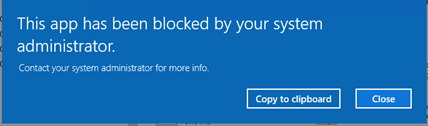
The SOM ISO and the SOM departmental IT groups have been analyzing the application usage on our workstations for over a year to identify which applications should be included in the approved application list. However, we expect that not all applications may have been accounted for. If/when a required application is blocked from executing, you should contact your departmental IT group for assistance. Each departmental IT Group will have the ability to authorize applications at a departmental level (*with some exceptions noted below*). The departmental IT groups have also been provided guidance on how to deal with urgent use cases.
** Please be aware, that there a couple of categories of applications that will not be permitted unless specifically approved by SOM leadership. These categories include…
- Unauthorized Cloud File Sharing Services (i.e. DropBox, Box, Google, etc. This policy will only affect the local sync client only … NOT the ability to use the service through the website),
AND - Unauthorized Cloud Voice/Video conferencing services (i.e. BlueJeans, WhatsApp, RingCentral)
These applications/services create additional risk of sensitive data exposure and often require contractual agreements reviewed and approved by UMB Legal and/or Procurement.
Please understand, it is not the intention of the SOM ISO or the SOM Departmental IT groups to disrupt legitimate business use of our workstations. With this in mind, we will continually work with those that are impacted by these policies to ensure the required business applications function properly.
2021/06/15 - Important - Dropbox client (and others)
Effective next Wednesday, 6/23/2021, the Dropbox client and other similar cloud-based clients from Google, box.com etc. will no longer run/function on Windows based SOM machines. The reason is UMB does not have a contract/BAA with these services and UMB data is not authorized on these services.
If you have UMB data stored on these services, you must move your work data off to be in compliance with University policy. We recommend Microsoft’s OneDrive which is a similar service and fully authorized for UMB data. We also recommend using this tool https://mover.io/ to easily migrate your data.
Access to the web console for these services will not be affected. If you are collaborating with another institution using one of these services, the web console must be used to access the data.
An email will be sent to all SOM users tomorrow (6/16/2021) explaining this in more detail along with more information about other less common applications that may also be blocked. This enforcement is required to be in compliance with USM IT Security requirements.
If other work related programs are blocked starting next Wednesday (6/23/2021), please enter a ticket and we will work with you on a resolution.
2021/03/16 - Action Required - All UMB computers
If you use a UMB laptop or desktop computer from off campus:
- You MUST connect to SOM VPN (Cisco AnyConnect) BEFORE logging into windows
- You MUST connect to SOM VPN (Cisco AnyConnect) from off-campus at least weekly for several hours
- You MUST ensure your device is connected to the internet at least twice a week for a few hours
These steps are crucial to ensure your computer functions properly and remains secure.
Note: If you have a device that is no longer used, it MUST be brought in for reallocation or proper disposal per UMB Policy. Note: Failure to return University purchased devices will be considered theft and reported to UMB as such.
If you're having trouble, please enter a ticket for assistance.
2021/03/09 - Skype for Business end date 3/24/21
As we have previously communicated, Microsoft is ending Skype for Business and has moved all functionality into Microsoft Teams. To align with the School of Medicine, Skype for Business will be taken offline 3/24/21. We recommend that you visit this page to learn more about Microsoft Teams. Teams offers group collaboration with video conferencing, chat, channels, and file sharing.
If you do not use or know what Skype for Business is, you are not effected in any way. If you have problems, please enter a ticket for assistance.
2021/02/16 - Skype for Business to be Retired July 31, 2021
Attention all Skye for Business users:
Microsoft will be retiring Skype for Business on July 31, 2021. If you currently use Skype for Business, you are highly encouraged to migrate to Microsoft Teams prior to this date to avoid interruption.
You can find out more about Microsoft Teams from our website: https://www.medschool.umaryland.edu/medicine/IS/Microsoft-Office-365/Microsoft-Teams/
To read more about the Skype for Business retirement: https://techcommunity.microsoft.com/t5/microsoft-teams-blog/skype-for-business-online-to-be-retired-in-2021/ba-p/777833
2021/02/15 - Tiger Connect (Doc Halo replacement) – go-live tomorrow
Reminder Tiger Connect (Doc Halo replacement) goes live tomorrow at UMMC Downtown and Midtown. Doc Halo will only continue to function for 30 days after go-live so please communicate as needed. All of the information that is available for the TigerConnect project including user guides, FAQ's, videos, etc is available on the TigerConnect page.
2020/12/12 - DOM Desktop and Go to PC Downtime Complete
Attention DOM Desktop and Go to PC users:
The DOM Desktop and Go to PC service downtime is now complete.
As previously mentioned the URL for the web interface has changed for both services. The client will automatically update the next time it is opened, please follow any prompts presented. If you use the web interface for either of these services you will now select “Remote Desktops & Apps” from the Office 365 menu or from our website.
Please refer to the full instruction pages:
As a reminder Go to PC users will now see “Go to PC” instead of their individual computer host names.
Please remember to update your personal bookmarks if needed.
If you have any trouble, please enter a ticket for assistance.
2020/09/29 - Reminder: Leave your computer on every night
It is critical and mandatory to leave all computers powered on at night for security/patching. The following events are scheduled late at night to minimize disruption and adhere to campus security policies:
- virus/malware scans to detect and remove malicious software
- installation of critical security patches
- important software upgrades
- inventory scans to ensure an accurate listing of hardware and software
- scans to detect sensitive data stored locally on the computer
When you are done for the day, please restart your computer and power off your monitor. If you have any questions, please let us know.
Your cooperation is greatly appreciated!
2020/05/12 New Helpdesk Product Coming 5-18-2020
An initiative to consolidate to one centralized Helpdesk product in FPI/SOM is underway and we (Medicine/EPI) are going live with the new system (SysAid) this coming Monday, May 18th.
Important Info
- Our support e-mail address is NOT changing.
- My team will continue servicing everyone—we have not consolidated support groups in any way.
- The customer facing portal link will change and we will update our links/support page accordingly.
- Tickets/Data will NOT be migrated over, we are starting with a clean slate.
2020/04/03 Introduction to Microsoft Teams
With everyone settling in and working remotely, we want to ensure you have the knowledge and expertise to easily communicate and collaborate with your colleagues and friends. The University is licensed for several tools that support remote communication. SOM/FPI believe one tool that is available to all faculty, staff, and students is under appreciated and, therefore, underutilized. Microsoft Teams integrates well with all of the Microsoft products we use every day. If you are collaborating with others but sharing documents via email, chatting via email, we have another alternative. Please click here for an instructional video demonstration.
2020/04/02 Important — IT Recommendations for Telework and Tele-Education
Please click here for important information for telework and tele-education.
2020/02/13 - Important — All Work Purchased Laptop Users Only
If you have a Department of Medicine or EPI owned/purchased/supported Windows laptop(s):
In today’s information technology age with data leaks, cyber-attacks, ransomware, etc. it is everyone’s responsibility to maintain the systems they use. We are seeing multiple cases where work supported laptops are not being maintained and connected as they are supposed to be. Leaving them without critical setting changes and updates. This not only puts the device in question at risk but the entire network.
We ask that if you have a work supported laptop you follow the below guidelines in order to keep the laptop up to date and connected. Failure to do so could result in device restrictions.
- You MUST follow the instructions to connect to SOM VPN (Cisco AnyConnect) BEFORE logging into windows when using the device remotely
- This ensures your device properly connects to the network and maps the H and I drives successfully
- This also ensures you current SOM username and password are always in sync with your device
- You MUST connect to SOM VPN (Cisco AnyConnect) from off-campus at least once every 2 weeks (connecting it at work with a network cable is also sufficient.)
- This step is crucial to ensure your laptop does not become disabled
- Connecting also ensures all security and recovery information is up-to-date
- You MUST ensure your laptop is connected to the internet at least twice a week for a few hours.
Note: If you have a laptop that is no longer used, it MUST be brought in for proper disposal per UMB Policy.
If you're having trouble, please enter a ticket for assistance.
2019/11/22 - Important — Spam/Junk Mail Reminder
A reminder that messages marked as Spam are now being delivered to your respective Junk Mail folder in Outlook; please be sure to check it often for false positives. It is only necessary to add any external address to your Outlook Safe Senders List.
Instructions to add to your safe senders list.
https://www.webucator.com/how-to/how-add-sender-the-safe-senders-list-microsoft-outlook.cfm
(optional) Send Microsoft a spam false-positive report by following these steps:
- In Outlook on the web, go to the Junk Email folder and find the message that was incorrectly marked as junk.
- Right-click the message, and then click Mark as not junk.
- In the Report as not junk dialog, click Report.
Your report automatically goes to the Microsoft Spam Analysis Team to help improve their spam filters.
2019/11/14 - OneDrive for Business
Just a friendly reminder that we have Onedrive for Business available for cloud-based data storage and collaboration with internal and external users.
OneDrive for Business
- Up to 10TB of cloud storage available to all Office 365 users, easily accessible from any Internet connected device
- Works well with Office files and is great for archiving seldom used data, can be a replacement or an alternative to your H drive
- File History/Previous Versions
- OneDrive sync client allows you to sync your OneDrive files to your local computer for easy access and for laptop users/offline access
- Protected Folders can be enabled to protect common locations of saved data
- Files On-Demand is turned on by default to save space on local computers (Windows 10 only)
More detailed information is available on our Office 365 page.
2019/10/18 - Changes to Spam detection Effective 10/23
Currently, SPAM is being routed to an Office 365 quarantine mailbox which was accessed with the “Office 365 Quarantine” icon in the Application Launcher. As of Wednesday October 23rd, SPAM will be routed to your “Junk Email” folder in Outlook. The online quarantine will still be available to access if needed.
2019/08/26 - Action Required: New Self Service Password Management
Attention all users:
Effective immediately, we are switching to the SOM Password Management system to manage forgotten passwords. On Sept 9th our current self service system will no longer be available.
What does this mean?
You must setup your password recovery options in the SOM portal to use forgotten password features. Options include:
- Office phone
- Secondary/Mobile phone
- Secondary/Personal email
- Security questions
We believe the SOM system is more user-friendly and easier to use. It should be your primary method for resetting/unlocking your password as we CANNOT change your password without verifying your identity. Please visit now to get setup, it’s quick and easy.
2019/07/31 - Attention VPN (Cisco AnyConnect) users ONLY!
***Please do not confuse VPN with the “VMware Horizon Remote desktop”, they are not the same thing.***
We have seen a rise in the number of tickets on remote work computers with regards to failed logins and/or problems connecting to the H and I drives when used off-site. We have revised our VPN instructions page clarifying the correct steps that must be taken to ensure your device is always using your current SOM username and password as well as mapping your H and I drives correctly.
https://www.medschool.umaryland.edu/medicine/IS/Remote-Access---VPN/
If you have any questions or concerns, please let me know. If you have any problems, please enter a ticket for assistance.
2019/07/09 - Important: All Laptop Users
If you have a Department of Medicine or EPI owned/purchased/supported Windows laptop(s):
- Submit a ticket now for a review/recommendation if it’s running Windows 7(Click here to learn how to find out), to either upgrade to Windows 10, decommission by the end of the calendar year or replace. (All networked computers/laptops must be running Windows 10 effective January 2020, please contact us as soon as possible if you have Windows 7.)
- You MUST connect to SOM VPN (Cisco AnyConnect) from off-campus at least once every 30 days (Connecting it at work with a network cable is also sufficient.)
- This step is crucial to ensure your laptop does not become disabled
- Connecting also ensures all security and recovery information is up-to-date
- You MUST ensure your laptop is connected to the internet at least once a week for a few hours.
Note: If you have a laptop that is no longer used, it MUST be brought in for proper disposal per UMB Policy.
If you're having trouble, please enter a ticket for assistance.
2019/06/17 - Reminder: Leave your computer on every night
It is critical and mandatory to leave all computers powered on at night for security/patching. The following events are scheduled late at night to minimize disruption and adhere to campus security policies:
- virus/malware scans to detect and remove malicious software
- installation of critical security patches
- important software upgrades
- inventory scans to ensure an accurate listing of hardware and software
- scans to detect sensitive data stored locally on the computer
When you are done for the day, please restart your computer and power off your monitor. If you have any questions, please let me know.
Your cooperation is greatly appreciated!
2019/03/21 - Attention: Users with a UMB Windows work laptop only
We must upgrade all supported computers to Windows 10 as soon as possible as Microsoft will no longer support Windows 7 in January 2020. As a result, we need your help with laptops. Please review the bullet points below and contact us as soon as possible as necessary.
- Personal laptops are not affected, only work laptops purchased with UMB funds.
- If your laptop is not listed on the attachment sent as part of the original email of this post, it is out of support.
- Unused laptops must be returned to the University for proper disposal and cannot be given to non-UMB employees.
- Please enter a ticket for disposal or assistance with a replacement quote.
- If your laptop is < 7 years old and running Windows 7, please enter a ticket for an evaluation and/or upgrade to Windows 10.
- Use this link to determine if you have Windows 7 or 10.
- Allow at least 2 days to reimage a laptop to Windows 10.
- Remember local data is not backed up.
- If your laptop is running Windows 10, please make sure you log into the Cisco AnyConnect VPN prior to logging into Windows using the instructions here.
- Review our Remote Access Policies (short and easy to read) to ensure you're up to date.
2019/03/14 - OneDrive for Business Sync Client
If you are unfamiliar with OneDrive for Business (Microsoft cloud storage) you can find more information on our website.
On 3/21 the OneDrive sync client will become available to all users on Department of Medicine supported computers. The OneDrive sync client allows you to sync your OneDrive or SharePoint files to your local computer for easy access and for laptop users, offline access.
At the same time, we will enable the following two features in OneDrive. (Existing OneDrive sync client users may be prompted regarding these.)
- Files On-Demand will be turned on by default to save space on local computers. (This feature is only available on Windows 10 devices.)
- Protected Folders will be set to prompt users for setup. While actual setup is optional, we highly recommend setting up this feature to protect common folder locations.
You will find OneDrive in the Application Launcher starting on 3/21. The first time you launch OneDrive, it will install and walk you through the setup. Sign in with your SOM email address and password.
If you need assistance, please enter a ticket and we will be happy to help you.
2019/03/13 - Attention: Medicine Remote Desktop Users
Effective immediately you will now see a new Desktop when you login to VMWare horizon. The desktop is simply called “Remote Desktop”. This will replace the current “Medicine Remote Desktop” which will no longer be available on 3/19. Functionality will remain the same.
Please use “Remote Desktop” going forward.
As a reminder, please review the Remote Access Policies section for information regarding access to remote systems: http://www.medschool.umaryland.edu/medicine/IS/Policies/#RemoteAccessPolicies
For any issues regarding remote access, please submit a ticket to Service Desk.
2018/12/18 - Dragon Medical One (DMO) now available for dictation outside of EPIC
NOTE: DMO is only being offered on Department of Medicine computers for Department of Medicine users. UMMS is not supporting nor offering DMO for their devices at this time.
To: Dragon Medical One users ONLY:
Dragon Medical One can now be used to dictate into Windows applications like Outlook and Word using a locally installed version of DMO. If you wish to try the local install of Dragon Medical One for dictating into Epic and apps like Outlook and Word, please enter a ticket and we will provide further instruction, information and assistance.
2018/11/15 - Important device settings for Halo users on Android Oreo
From Halo Communications:
As a Halo Lead Admin, we want to make sure you are aware that a large majority of Halo users are now running Android Oreo 8.0, a newer version of the smartphone software that introduced more granular notification settings. We made some adjustments in the 18.6 release to account for some of these settings, which is available via the Google Play Store to all users. We also want to make sure that Halo Admins are aware of how these new Oreo settings can inadvertently affect Halo notifications.
Best Practices for Android Oreo (8.0) Notification Settings can be found in the Knowledge Base:
https://dochalo.desk.com/customer/portal/articles/2959693-best-practices-for-android-oreo-8-0-notification-settings
We suggest the following action items for any users who are experiencing issues while running Android Oreo.
- Uninstall and reinstall the Halo app to ensure the update to Halo 18.6 (step-by-step instructions in the attached guide).
- Review the notifications channel, battery optimization settings, background data usage and troubleshooting steps in the attached guide.
2018/11/15 - SOM Email Security Changes
The SOM Information Security Office would like to notify you of a few changes that will be made to our phishing protection tools on Monday November 19th.
- New Phish Alert Button (PAB) – Beginning on Monday, a new Phish Alert button will be added to the Outlook Ribbon menu.
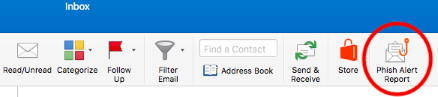
This button will replace the button at the top of the email message. The functionality of the button is the same, however, with this new version, the button is more prominent and identifiable and also the functionality now extends to the Outlook Mobile app. You will find the mobile PAB by clicking the “More Options” button (…) and selecting the Phish Alert button. - External Email Warning Banner – We will be changing how we use the yellow external email warning banner. Starting on Monday, SOM email users who have completed the mandatory security awareness training and have passed the most recent simulated phishing tests will have the yellow banner removed.
If there are any questions about these changes, please contact the SOM ISO at iso-alert@som.umaryland.edu
2018/09/18 - Service Desk Email Update
Moving forward, emails from the Service Desk application will now be shown as being sent from "Department of Medicine Helpdesk." Please ensure that any communication that you believe is sent via the Department of Medicine Helpdesk uses the email DOMHELP@som.umaryland.edu before opening or replying.
2018/09/18 - Important Reminder: All Laptop Users
If you have a Department of Medicine or EPI owned/purchased/supported Windows laptop(s):
- You MUST connect to SOM VPN (Cisco AnyConnect) from off-campus at least once every 30 days (Connecting it at work with a network cable is also sufficient.)
- This step is crucial to ensure your laptop does not become disabled
- Connecting also ensures all security and recovery information is up-to-date
- You MUST ensure your laptop is connected to the internet at least once a week for a few hours.
Note: If you have a laptop that is no longer used, it MUST be brought in for proper disposal per UMB Policy.
If you're having trouble, please enter a ticket for assistance.
2018/09/01 - DUO1 Capacity Upgrade
On Saturday, September 1 at 7:00am EDT, we will be upgrading the capacity of our main database on DUO1, which will result in an expected service downtime ranging from 1-7 minutes.
We've selected this time window based on our analysis of non-peak authentication times, so as to limit the effect on DUO1 customers.
This performance upgrade, along with several other changes by our engineers, will enhance the resilience of our service on this deployment, and is a necessary first step in our goals to bolster the capabilities of Duo's authentication delivery overall.
2018/07/12 - Action Required: All Laptop Users
If you have a Department of Medicine or EPI laptop(s) the following must be done:
- You MUST bring your laptop(s) in to work and connect it to the network using a network cable or connect to VPN (Cisco AnyConnect) from off-campus at least once every 30 days.
- This step is crucial to ensure your laptop does not become disabled/disconnected from the domain
- Connecting also ensures all security and recovery information is up-to-date
- You MUST ensure your laptop is connected to the internet at least once a week for a few hours.
Note: If you have a laptop that is no longer used, it MUST be brought in for proper disposal per UMB Policy.
If you're having trouble, enter a ticket.
2018/05/23 - UMB/SOM Unified Directory Project about to begin
Attention all users with a UMID only:
The project below is about to begin, expect to receive an e-mail from the School of Medicine in the coming weeks to unify/synchronize your SOM account with your UMID. Simply follow the steps in the e-mail.
For several years, UMB Center for Information Technology Services' (CITS) and SOM Information Services' (SOMIS) technicians have been working on a project that will result in a significant change to the log on process for many of the university applications and several SOMIS hosted applications and services. This project, called the Unified Directory project, will result in the implementation of a common username and password (common ID) that will be used across the SOM and UMB.
One of the key remaining steps in this common ID initiative involves connecting and syncing the SOM and UMB (UMID) directories. Once the unification is complete, a single username and password will be used to access over 150 UMB applications, SOM's CICERO modules, SOMFiles (storage), user workstations, and Office 365 applications, including email. This will be a momentous achievement!
In the coming weeks, you will receive a personalized email inviting you to activate your UMID and SOM ID for unification. This email invitation will provide instructions, including a URL, on how to proceed. Once complete, you will use your common ID and password to login onto your SOM workstation as well as the UMB and SOM enabled applications.
Thanks for your cooperation during this transition,
SOM Office of Information Services
2018/03/20 - Important Information: Adobe Acrobat
Attention all Adobe Acrobat users: (Adobe Reader, the free program that allows you to view PDFs and complete forms, is not affected.)
Our licensed version of Adobe Acrobat is no longer supported, has critical vulnerabilities and must be removed from all computers. Foxit PhantomPDF Business, has been selected to replace Adobe Acrobat and will be available to all users starting on 3/20 in the Application Launcher/ZENworks. A pilot of Foxit PhantomPDF Business was very successful and feedback has been positive. I believe the product will meet the needs of the majority based on the pilot where it was tested with grants.gov, Office 2016 and COEUS. The following links will help you get started with the product.
- A link to the user manual can be found here. http://cdn01.foxitsoftware.com/pub/foxit/manual/phantom/en_us/FoxitPhantomPDF9.0.1_Manual.pdf
- A link to the instructional videos can be found here https://www.foxitsoftware.com/support/tutorial/
- Choose the “Help" tab within the product for more assistance
Starting 4/22 Adobe Acrobat will be removed from all computers.
If you have any questions or concerns please speak with your administrator and/or enter a ticket.
2018/03/13 - Dragon Medical One Go-Live 3/13@7 a.m.
The Dragon Medical One integration into EPIC is set to be launched on Tuesday 3/13 at 7 a.m. At that point all current Dragon Medical One users will have the locally installed client made unavailable and the client that is integrated into EPIC, which will allow for direct input into EPIC, will be made available.
The supported microphone for this application is the Phillips Speechmike, old dictation microphones may work, but are not supported. If you do not have a microphone and would like one, please contact your division administrator.
The UMMS team has put together a great resource for information, training, tips and tricks, using your smart phone as a microphone, and information on Dragon Super Users here.
To access Dragon within EPIC, click the “Dragon Start” button as detailed in the below screenshot.
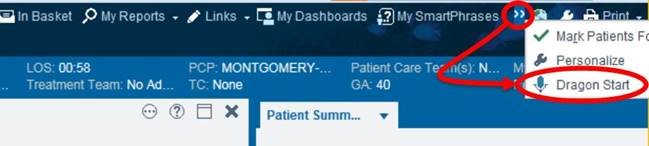
If you have any questions or issues while using the Dragon integration into EPIC, please refer to your department’s Super User or submit a Help Desk ticket to our Service Desk at https://servicedesk.medicine.umaryland.edu
2018/02/23 - SOM VPN Authentication Changes
Compromised work credentials put SOM information systems at significant risk. Based on recommendations by the FBI as well as nationally recognized industry groups, the Healthcare community is quickly adopting more secure authentication controls. To this effect, SOM will begin requiring Multi-Factor (sometimes referred to as two-step) authentication when accessing SOM VPN services. SOM’s Multi-Factor solution is called Duo. Duo allows you to provide quick and easy authentication verification through the use of either a mobile app installed on your smartphone, entering a verification code sent via text messaging, or via acknowledgment over a land line. More information on Duo can be found here… https://guide.duo.com/
The SOM VPN will be protected with the Duo-Multi-Factor requirement beginning on Monday March 5th. To ensure that your access to the SOM VPN is un-interrupted, we encourage everyone to enroll in the Duo system before this date. To enroll in Duo, please visit the Duo enrollment page at the link below and follow the Self-Service enrollment section.
http://www.medschool.umaryland.edu/IS/Duo-MFA/Duo-Enrollment/
If you do not have a smartphone (or do not want to use your smartphone) you may setup a phone number to use for access verification, however, please consider where you will be accessing the SOM VPN when determining what phone number to enroll. It is also optional, but recommended, to setup more than one verification method in case the primary method is unavailable.
Once enrolled, you can start using the new multi-factor authentication immediately by choosing the SOM-MultiFactor group when connecting with the Cisco AnyConnect client (See image below). You will notice an additional field for “Duo Passcode”. In this field you can enter either of the following options…
- On your smartphone or tablet, press the
 button next to University of Maryland, Baltimore profile in the Duo Mobile App to display a 6-digit code. Enter this code into Duo Passcode field and then click OK.
button next to University of Maryland, Baltimore profile in the Duo Mobile App to display a 6-digit code. Enter this code into Duo Passcode field and then click OK. - Type “push” – After you click OK, this will send an authentication verification prompt to your Duo Mobile App on your enrolled smartphone or tablet. Select “Approve” on your Duo Mobile App.
- Type “sms” – After you click OK, you will receive a SMS message on the enrolled device with a Duo passcode. Enter this passcode into the “Duo Passcode” filed and then click OK.
- Type “phone” – After you click OK, you will receive a phone call at the enrolled phone #. Follow the prompt to verify the authentication.
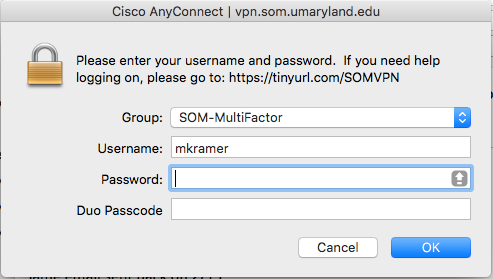
2018/02/22 - SOM/FPI's New Tool to Help Identify Phishing Emails
Over the past 12 months, the SOM/FPI Information Security Office has been working to educate the SOM/FPI email users about the dangers of email phishing attacks. Our educational activities have included online training content as well as simulated phishing emails which teach you how to identify these malicious emails. Unfortunately, during this time the number of SOM/FPI recipients that are vulnerable to phishing emails has not significantly improved. In response, we will be providing additional assistance to help identify suspect emails.
Beginning on Monday February 26th, all emails that originate from an email service outside of the University of Maryland campus, and approved affiliates, will receive the following warning banner displayed in the message body:

**Please note, this banner does not imply that the message is suspicious. It is only an indicator that the message came from outside the SOM/FPI/UMMS/UMB environment and that extra thought should be taken to validate the sender and its contents.
2018/02/06 - Important Message for all Laptop Users
Please note the following important facts and tasks that apply to work-purchased laptops supported by my group only:
- You must bring your laptop(s) in to work and connect it to the network using a network cable or connect to VPN (Cisco AnyConnect) from off-campus at least once every 30 days.
- This step is crucial to ensure your laptop does not become disabled/disconnected from the domain
- Connecting also ensures all security and recovery information is up-to-date
- Ensure your laptop is connected to the internet at least once a week for a few hours to receive software updates/patches and to allow inventory/security scans to run
- We automatically install updates for Windows; however, you should check every 2-4 weeks to make sure all patches are installed. Follow this link to learn how.
- If you have an older laptop that is no longer used, please submit a ticket so we can coordinate a proper disposal.
If you are unable to do adhere to the above, please let me know so we can discuss options. If you're having trouble, please enter a ticket so my team can assist you.
2018/01/17 - Urgent reminder: All PCs must be left on every night
It is critical and mandatory to have all computers powered on at night. The following events are scheduled in the evening to ensure minimal disruption and to meet campus policies:
- virus/malware scans to detect and remove malicious software
- installation of critical security patches
- important software upgrades
- inventory scans to ensure an accurate listing of hardware and software
- scans to detect sensitive data stored locally on the computer
When you are done for the day, please restart your computer and power off your monitor. If you have any questions please let me know.
Your cooperation is greatly appreciated!
2017/11/27 - Office 365 Apps Announcement (OneDrive and Groups)
We are now ready to announce and support the following Office 365 Apps:
- OneDrive for Business
- 5Tb of cloud storage available to all Office 365 users
- Easily accessible from any Internet connected device
- Works well with Office files and is great for archiving seldom used data
- Can be a replacement or an alternative to your H drive
- Sharing should be kept to a minimum
- File History/Previous Versions
- Groups
- Shared calendar, files(OneDrive for Business), discussion, OneNote notebook
- Recommended for basic collaboration with a group
- Works best with Microsoft Office files
- Ownership of the group can easily be transferred to another member as necessary
- Easily accessible from any Internet connected device
- Can be used as an alternative to the I drive
Much more detailed information is available on our Office 365 page.
***Both of these Apps are approved for storage of Level-1 and Level-2 data, however, you MUST read the Sharing Guidance section of our Office 365 page before sharing any data. Keep an eye on our Office 365 page for updates to these guidelines once finalized by the ISO office.
2017/11/06 - UMMS Wi-Fi Network Changes
The UMMS Wi-Fi Networks are changing. Any Wi-Fi devices that have not been moved off of the old networks by Monday December 4, 2017 may lose Wi-Fi connectivity after this date. Information on the new Wi-Fi Networks can be found here. Please be sure to review the UMMS Wi-Fi Network FAQs.
2017/10/25 - Application Launcher Update
Over the next few weeks we will be rolling out an update to our ZENworks Desktop Management software. The biggest change you will see is a brand new and more colorful Application Launcher. While this update should occur overnight without interruption if your device is powered off or otherwise inaccessible the upgrade may run while you are using the computer. Please do not attempt to interrupt the update or cancel the reboot should this occur.
2017/09/19 - iOS 11 & O365 Incompatibility
(Note: As of iOS update 11.0.1, this issue has been corrected. The Department of Medicine IS group strongly suggests updating to iOS 11.0.1 for compatibility.)
If you are using the native mail app on your iPhone or iPad, and upgrade to iOS 11, you may encounter issues.
How does this affect me?
Due to an incompatibility in the new release of iOS, users of the built-in Apple Mail app in iOS 11 may be unable to sync their Office 365 mailbox or login to their accounts. iOS 9 or 10 users are not affected.
What do I need to do to fix this?
Microsoft and Apple are working to resolve this issue and will post more information to the article, below, when it becomes available. In the meantime, we recommend you download the free Outlook for iOS client, available in the App Store. Alternatively, you can avoid updating to iOS 11 until the issue has been fixed.
https://support.microsoft.com/en-us/help/4043473/you-can-t-send-or-reply-from-outlook-com-office-365-or-exchange-2016-i
2017/08/21 - Qualtrics - new online survey tool focused on research
If you have not heard, the campus now offers an online survey tool geared towards researchers. There is no cost and it is available to all UMB employees. Feedback has been very positive so far.
Click the following link for more information and to learn how to get started or google “Qualtrics umaryland” and it is usually the 2nd link offered.
https://www.umaryland.edu/cits/services/qualtrics/
2017/07/26 - Phishing Alert Button
Phishing is the most common method for initiating a cyber-attack. According to Wikipedia, Phishing is defined as:” the attempt to obtain sensitive information such as usernames, passwords, and credit card details for malicious reasons, by disguising as a trustworthy entity in an electronic communication.” A critical component of our defenses against phishing is the awareness and cooperation of each and every one of you. Submitting a suspected phishing message to the SOM Information Security Office (ISO) helps us quickly contain and respond to phishing attacks before widespread damage can occur.
In your Outlook or when you access email via the Office365 portal or OWA, you will see a the “Phish Alert” button in the message window. Clicking this button on suspected phishing messages will automatically submit the suspected phishing message to the ISO for review as well as delete the email from your Inbox. **Deleted messages can be recovered if the button is clicked by accident.
How do you identify a phish?
- Is the sender’s email address recognized and/or associated with the service or company referenced in the email?
- Does the Internet address shown in the message look to be the actual address of the service or company? Can’t see the full link address? Hover over the link with the mouse and the full address will be displayed.
- Is there a sense of urgency? Most phishing attacks will try to create a sense of urgency to make you click on a link or open an attachment without thinking first.
Remember… STOP, LOOK, and THINK
2017/07/20 - Attention EndNote X7 users only
On Wednesday, July 26th around 10pm we will be upgrading Endnote X7 to Endnote X8 on your workstations. Laptops should receive the update shortly after the next time they connect.
Please plan accordingly. If you encounter any issues please submit a ticket.
2017/06/28 - Important change coming 7/31 to access Office 365 from off-campus
Attention all users that access Office 365 applications remotely:
To enable a much higher level of security on your account with the goal of protecting SOM data, multi-factor authentication is being implemented using an application named DUO.
What does this mean? What is multi-factor authentication?
Instead of only entering your password to authenticate as you do today, an additional factor will be required. Examples of additional factors include a prompt from the DUO mobile app, a text message or a phone call.
What specifically will be affected?
The Office 365 suite of applications (Outlook Web access, Phone Apps like Outlook, Skype for business etc.) when accessed off-campus from any device or when using the data plan on your smart phone, tablets etc.
If I DO NOT access Office 365 applications from off-campus or from a smartphone do I have to register? (The Va is considered off-campus)
No
When will this take effect?
July 31st at 6:00 a.m.
What should I do prior to July 21st?
We highly recommend that you Enroll now to ensure you are ready on the 31st.
If I am already enrolled in DUO must I enroll again for Office 365?
No
Do I have to enroll on campus?
No you can enroll from any computer on the Internet with any web browser.
What will happen if I do not enroll by July 31st?
The first time you use one of the affected services/applications you will be prompted to enroll in DUO.
If you need assistance please enter a ticket.
2017/06/20 - SOM Wireless Authentication Migration
Wednesday, June 21st at 6pm, SOM IT staff will migrate authentication services for wireless authentication from Cisco ACS to Cisco ISE. SSID’s which will be migrated, include SOMEmp, IHVEmp, SOMStudent, and Eduroam. No downtime is expected, however users will notice upon reconnection, they may receive a prompt to accept/trust the new certificate that ISE will provide. Any wireless connections already established, should not lose connectivity.
Users will need to log in with their @som credentials moving forward from this point. Legacy @medicine or @epi credentials will no longer work.
2017/06/19 - Ask IT event
We are holding another “Ask IT” event on Thursday, June 29 from 2-4 PM in the Woodward conference room—main hospital N3E05.
What can you do at this event?
- Meet and greet IT Staff
- Ask IT questions
- Get the latest IT news
- Offer suggestions
- Learn something new
- Provide feedback
- Tell us about your IT challenges
- View brief demonstrations on the software/applications we provide
***Please note the purpose of this event is not to fix computer problems. If you are having issues please continue to enter a ticket for service***
We hope to see you there!
2017/06/16 - Multi-factor authentication(DUO) coming to EPI 6/19 for Office 365
To enable a much higher level of security on your account with the goal of protecting SOM data, multi-factor authentication is being implemented using an application named DUO.
What does this mean? What is multi-factor authentication?
Instead of only entering your password to authenticate as you do today, an additional factor will be required. Examples of additional factors include a prompt from the DUO mobile app, a text message or a phone call.
What specifically will be affected?
The Office 365 suite of applications (Outlook Web access, Phone Apps like Outlook, Skype for business etc.) when accessed off-campus from any device or when using the data plan on your smart phone, tablets etc.
When will this take effect?
Monday June 19th
Department of Medicine accounts will receive this in the coming weeks.
What should I do prior to June 19th?
We highly recommend that you Enroll now to ensure you are ready on the 19th.
If I am already enrolled in DUO must I enroll again for Office 365?
No
Do I have to enroll on campus?
No you can enroll from any computer on the Internet with any web browser.
What will happen if I do not enroll by June 19th?
The first time you use one of the affected services/applications you will be prompted to enroll in DUO.
If you need assistance enter an incident ticket and choose "Remote access" and "DUO” as the item type.
2017/06/12 - .ZIP files blocked from off-campus email
Moving forward, all .ZIP files sent from off-campus email addresses will be blocked. This is in response to the increase in large-scale malware activity. There is no expiration to this policy at this time.
2017/05/30 - New FAQs in Service Desk
We have been working hard to update our Service Desk Self Help section. Here you can find the answer to many of the common questions we receive without waiting for a technician to respond to your ticket.
One of the most recent questions of note: I cannot open wav files from an email attachment on my phone to listen to a voicemail. You receive "This action is blocked by your IT group"
If you want to know the answer take a look at FAQ number 443.
2017/05/16 - Announcing Skype for Business Availability
Skype for Business (SFB) is a powerful collaboration tool that is now available to all active Faculty, Staff and Students.
SFB Facts
- Is a great tool for online meetings including instant messaging, desktop sharing, white boarding, polls, Q&A etc. with any SFB user.
- Meetings and conversations can be recorded. (You must review this article before recording any meetings to ensure your meetings are properly backed up.)
- It has been reviewed by the ISO and approved for communications including ePHI as long as those conversations are with other FPI/UMSOM faculty/staff only.
- For $25 a user/year a local phone number will be assigned to your account that allows external users to participate using any telephone.
- Skype for Business is a separate product from personal Skype, however, personal Skype users can participate in Skype for Business meetings with some limitations. (see the attached graphic for details)
- Works on PC and Mac.
- A Skype for Business app is available for smartphones, please visit the App Store on your device to download.
Recommended Links
- What is Skype for Business (Highly Recommended)
- Skype for Business YouTube Training Portal
- Run more effective meetings with Skype for Business
- How to setup a Skype for Business Meeting
- View QuickStart guides
- Recommended headsets and WebCams
To get started simply double-click the “Skype for Business” icon the application launcher and enter your @SOM email address.
If you have problems please enter a ticket for assistance.
2017/05/15 - UMMS Network Response to Global Cyber Attacks
In response to a global Cyber Security Attack known as "WannaCry2" the UMMS network has taken action to block the ability to launch Gmail, Yahoo mail, and other public email from any UMMS production network. This does not impact the guest network. They are also currently blocking any incoming email containing a .zip file. At present, there is no ETA for a change in this policy.
If this causes a detriment to your daily work function, please contact UMM Support directly at 8-HELP.
2017/03/22 - Medicine Remote Desktop Changes
We are converting our “Medicine Remote Desktop” to a new server. This new server will make use of the Two-Factor authentication process mentioned in the 2017/03/08 Headline below. If you have not already setup your DUO access, it is highly recommended that you do so now.
Please see our knowledgebase article FAQ #: 180 for information on how to use the system.
On April 5th, access using the old address (connect.surgery.umaryland.edu) will be removed and you must begin using the new server (connect.som.umaryland.edu).
On April 12th, DUO will become mandatory for all users of this system. If you have not setup your DUO access by this date you will not be able to access the system.
2017/03/16 - Service Desk Email Address Change
Effective immediately, Service Desk will be using a new email address. You will now see email from Service Desk coming from DOMHELP@som.umaryland.edu. Please use this new address when emailing Service Desk.
2017/03/08 - Important security changes coming to all Remote Access Systems
Under the direction of the Information Security Office we will soon be requiring Multi Factor Authentication(A.K.A Two-Factor Authentication) for all remote access solutions (Medicine Remote Desktop, VPN, Outlook Webaccess , Outlook Phone App and Office 365).
What does this mean? Instead of just entering your password to authenticate, an additional factor will be required. Examples include a prompt from a mobile app, a text message or a phone call.
In the coming weeks we will be rolling out Duo, the campus multi factor system, to these services. These roll outs will be staggered and announcements will be made as we prepare to enable Duo on them.
For more information on Duo, please visit the Duo MFA site. From this page, you will also have the opportunity to enroll in Duo prior to our rollout. If you use any of the remote access solutions, it is highly recommended that you pre-enroll to ease the transition once we begin the rollout.
2017/01/13 - Service Desk Outage Complete
Service desk migration has been completed. Moving forward, you will now need to log into Service Desk with your login username follwed by @som.umaryland.edu (i.e. jdoe@som.umaryland.edu).
If there are any issues with logging into the service, please email help@medicine.umaryland.edu for further assistance.
2017/01/10 - Reporting Suspicious E-mail
Effective immediately please forward all suspicious email to iso-alert@som.umaryland.edu for analysis and further instruction.
2017/01/03 - VA Remote Access Update
I have confirmed with the VA that our users can still use MobilePass and will not be required to use a PIV card reader. However, you must request an exception for CAG Non-VA Hospital by calling the National Service Desk at 855-NSD-HELP (855-673-4357), select Option 5, then Option 2.
2016/12/16 - Our New Site
We hope you like our new site and find it more useful as a subsection within our departmental website. We have updated our policies so please be sure to read them. The old site will automatically redirect to our new site, however, please bookmark our new address as the redirect will not be in place indefinitely. http://www.medschool.umaryland.edu/medicine/IS/
If you have any comments or suggestions please contact Ed Heiger
2016/12/15 - Outlook Web Access
Once you are migrated to Outlook, please use the “Outlook Web Access” icon on the right to check your mail. Do not use GroupWise Web Access once you have been migrated.
2016/12/15 - Outlook Migration Update
The process has begun and our I/S accounts will be migrated the week of the 19th. We are looking for a small group of users willing to migrate after I/S the last week of December. You must be tolerant of any issues that may arise as we refine the migration process. If you are interested, please contact Ed Heiger. A migration schedule is being put together and we will contact you via email prior to your migration. I believe the migration will be finished by the end of February. In the meantime, we suggest that you visit our useful documents page to review our Outlook guides and training to familiarize yourself with the program.
2016/10/05 - Dell Business Laptops Standard
We only support Dell Business Laptops, other brands will no longer be considered.
2016/09/20 - PACS/eUnity Login
"SOM MEDICINE" is now required for login.
2016/09/19 - EPIC/Portfolio Not Loading
If you have problems with EPIC hanging, double-click "Citrix Receiver..." in the Application Launcher. Once it's complete try again. If this does not work a ticket will be required.
2016/09/14 - Mac Problems Connecting to Server Drives
We are aware of problems with Macs not connecting to H and I drives and are working on a permanent solution. If you are experiencing this problem, please enter a ticket for a workaround.
2016/09/14 - Important Password Changes
Until we migrate to Outlook, IF you want to change your Med/EPI password you must change it two times using the sites below. Otherwise, your GroupWise password will not be in sync with your network/computer password. Please do not forget to update the password on your phone(if you have GroupWise on it) or your account will become locked out.
GroupWise only
https://sspr.medicine.umaryland.edu
Computer Login, Service Desk, etc.
https://selfservice.medicine.umaryland.edu
2016/09/10 - Laptop Conversions
If your laptop has not been converted since the Phase 1 migration, please enter a ticket to get this scheduled. Laptops that have not been converted will not receive the Office 2016/Outlook upgrade scheduled for Phase 3.
2016/09/09 — Remote Access
Filr is no longer in service. If you require remote access to more than just e-mail, please enter a ticket to see what options are available to you. Prior authorization from your supervisor or administrator is required for staff.
2016/09/09 — Login to FPI, SOM and UMM Computers
It is now possible for all users to login to FPI, SOM or UMM computers by using som\username with your normal password. (i.e. som\eheiger) The H and I drives should map on SOM and FPI computers. Eventually they will map on UMM computers as well.

